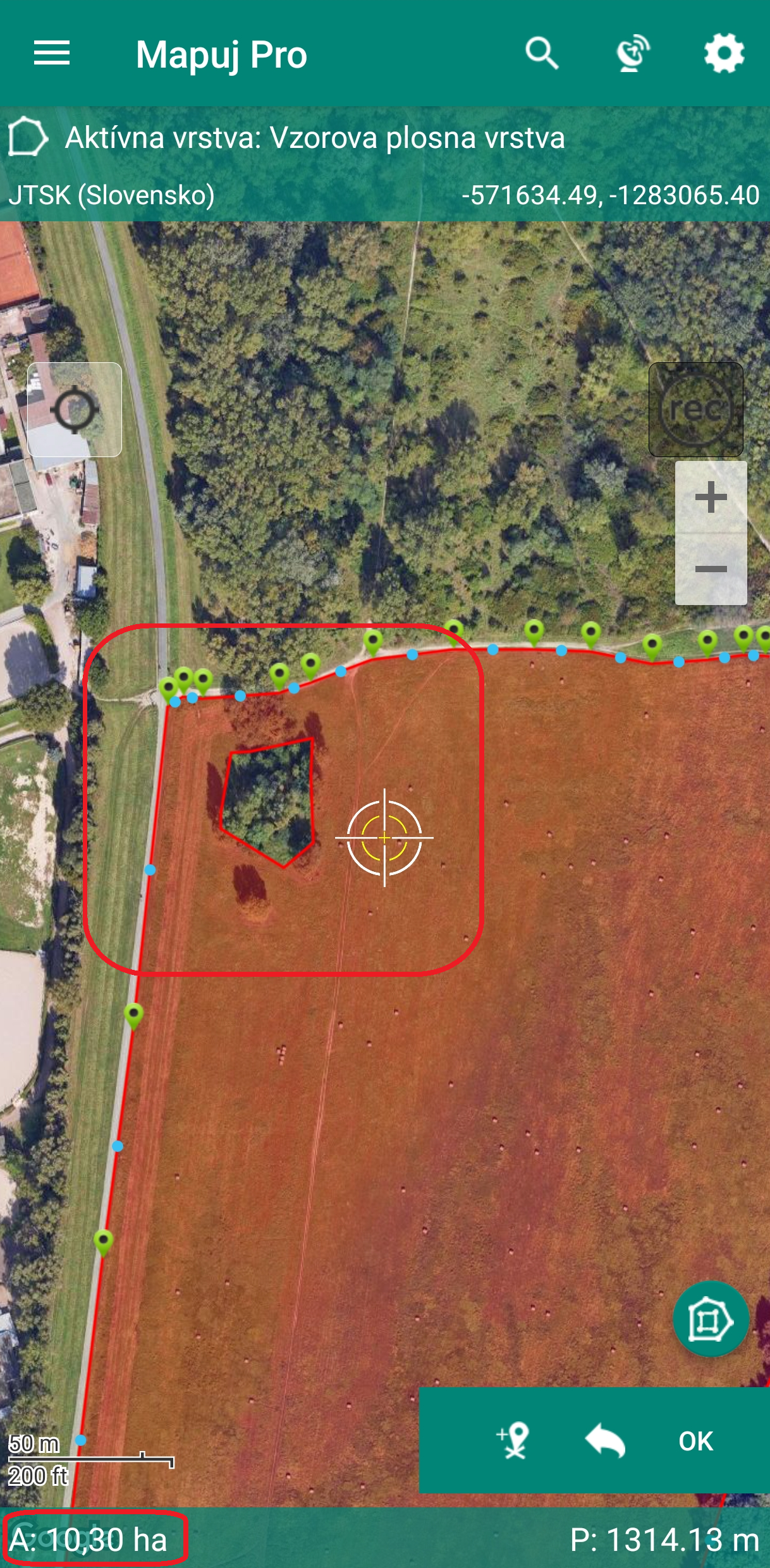Zameranie nových prvkov v teréne
Aplikácia MAPUJ Pro vám umožní zameriavať polohu objektov v teréne pomocou GPS prijímača zabudovaného vo vašom Androidovom zariadení, alebo pomocou presného externého GPS prijímača.
Presnosť vášho merania pomocou GPS závisí od aktuálnych podmienok na meranie (hlavne ide o množstvo viditeľných družíc v danom čase na danom mieste a množstvo prekážok blokujúcich príjem družicových signálov) a od presnosti použitého GPS prijímača. GPS prijímače zabudované v bežných smartfónoch alebo tabletoch dosahujú presnosť 1-5m v otvorenom teréne. Pre presnejšie GPS meranie je možné z vášmu Androidovému zariadeniu pripojiť externý GPS/GNSS prijímač cez Bluetooth alebo pomocou USB kábla. Externé GPS prijímače umožňujú meranie s presnosťou lepšou ako 1m až po najpresnejšiu cm úroveň, ktorú využívajú napr. geodeti. V prípade záujmu o presný externý GPS prijímač vám radi pomôžeme s výberom z našej širokej ponuky (volajte na 0903 443 981, alebo nám napíšte na gps@geotech.sk).
MAPUJ Pro rozlišuje meranie bodových, líniových a plošných objektov. Bodové objekty sú určené jedinými súradnicami (podľa práve nastaveného súradnicového systému to môžu byť súradnice WGS-84 alebo S-JTSK), zatiaľ čo líniové a plošné objekty sú určené súradnicami jednotlivých vrcholov.
I. Meranie bodových prvkov
Meranie bodových prvkov pomocou GPS je v aplikácii MAPUJ PRO veľmi jednoduché.
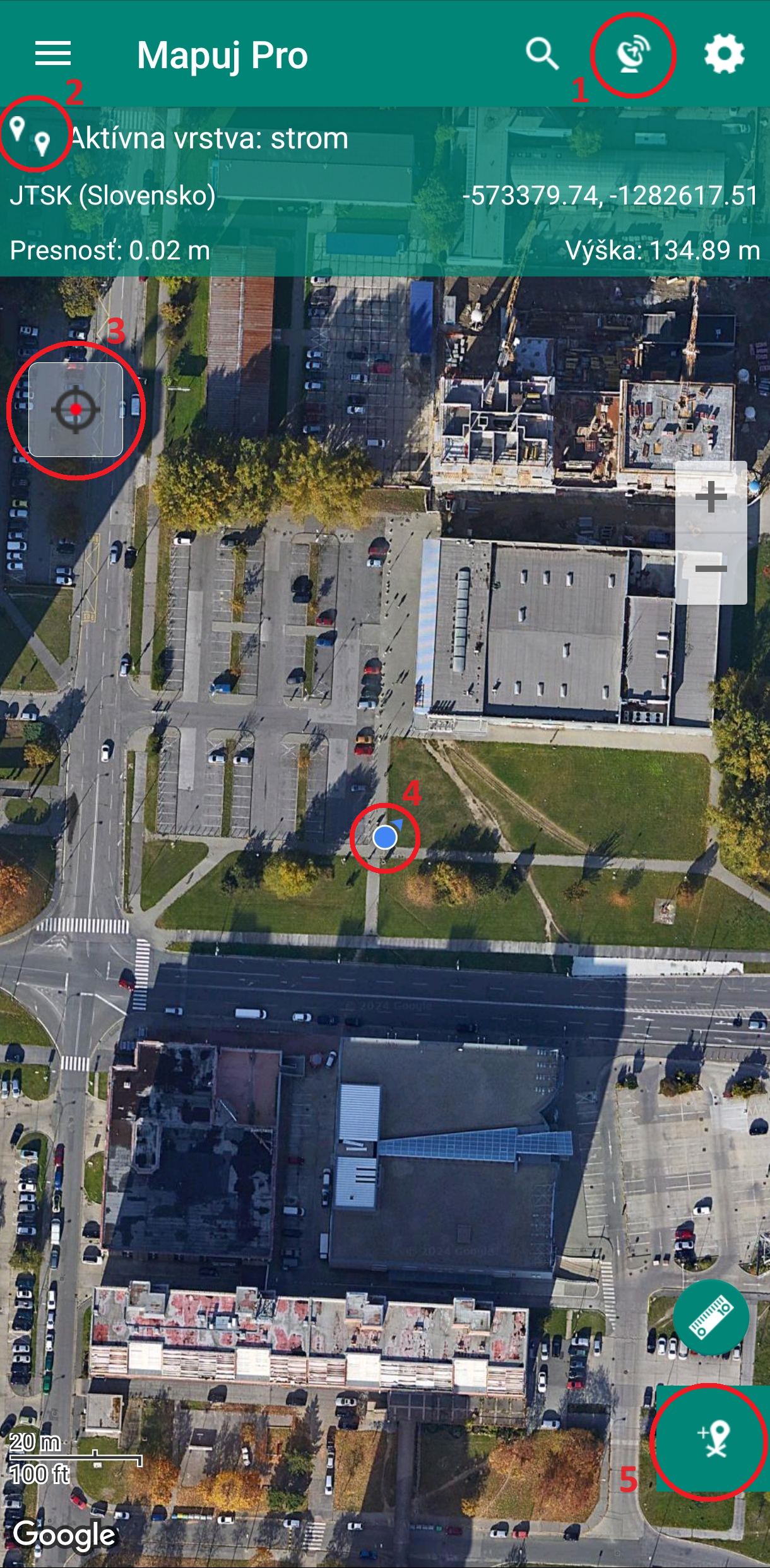
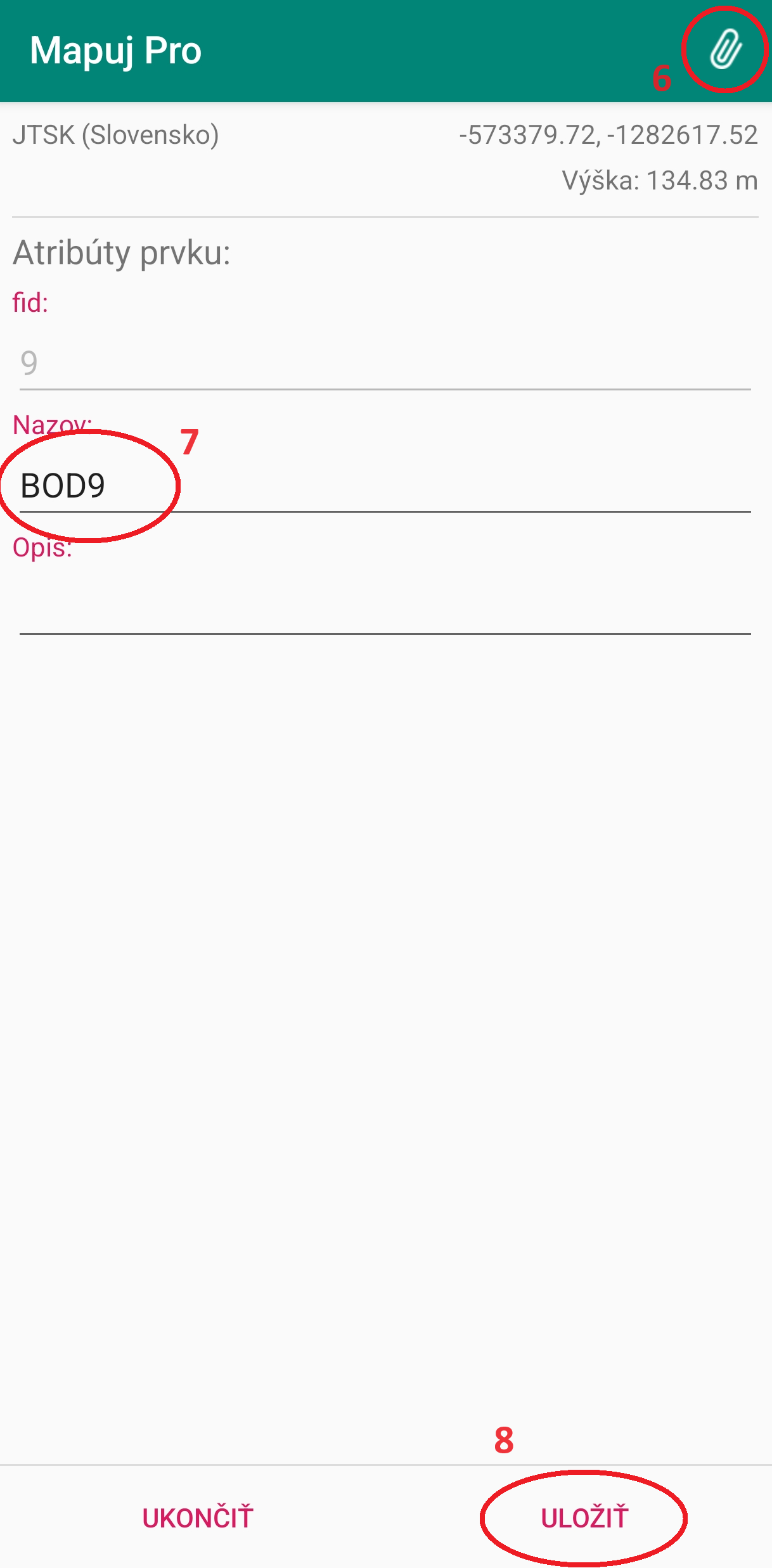
- Vytvorte novú bodovú vrstvu, alebo aktivujte existujúcu bodovú vrstvu (2).
- Aktivujte GPS prijímač (3) a počkajte, kým určí svoju polohu. Poloha určená pomocou GPS sa na mape zobrazí ako modrý krúžok (4). Aktuálny príjem družíc a ďalšie GPS údaje vrátane odhadovanej presnosti môžete vidieť po kliknutí na ikonu stavu GPS
 (1).
(1). - Postavte sa s prístrojom nad objekt, ktorého polohu chcete zamerať a na Mape kliknite na ikonu
 (5) vpravo dole. V tomto okamihu sa zaznamená aktuálna GPS poloha.
(5) vpravo dole. V tomto okamihu sa zaznamená aktuálna GPS poloha. - Zobrazí sa okno pre pridanie nového bodového prvku (v tejto chvíli sa už môžete s vašim zariadením hýbať, lebo GPS poloha už bola zameraná), kde môžete pridať k prvku fotografiu (6), zadať názov a opis prvku (7), resp. zadať jeho ďalšie atribúty, ak je k aktívnej vrstve pripojený zoznam atribútov.
- Nakoniec uložte nový prvok kliknutím na ULOŽIŤ (8).
Priemerovanie pri meraní bodov
Za účelom zvýšenia presnosti merania je možné v MAPUJ PRO nastaviť ako dlho má prebiehať meranie na bode a ako výsledok uložiť priemernú hodnotu z nameraných polôh.
Aktivovanie priemerovania ako aj nastavenie počtu polôh (rovná sa počet sekúnd, ktoré bude trvať meranie) je možné vybrať v Nastaveniach / Meranie.
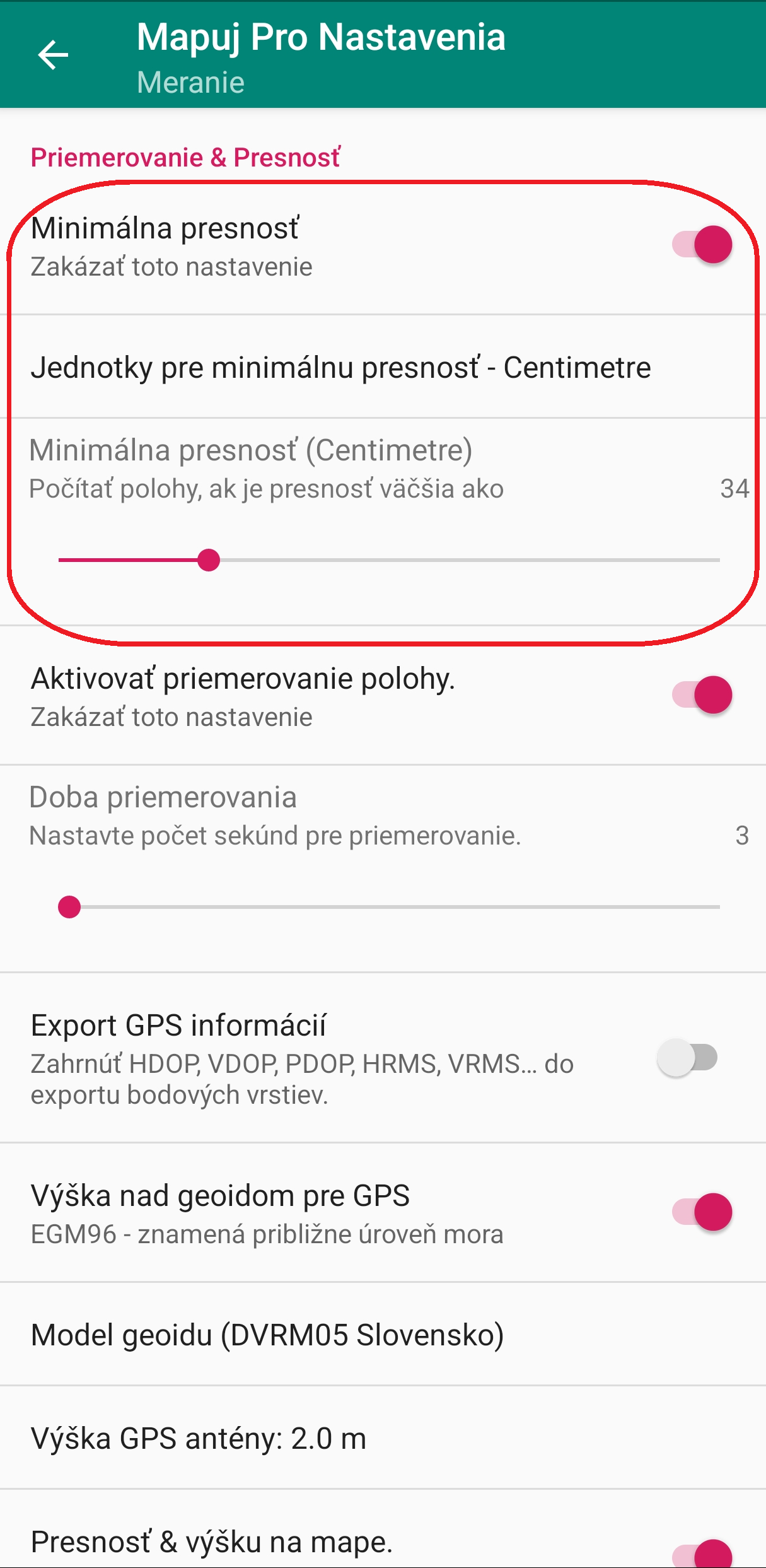
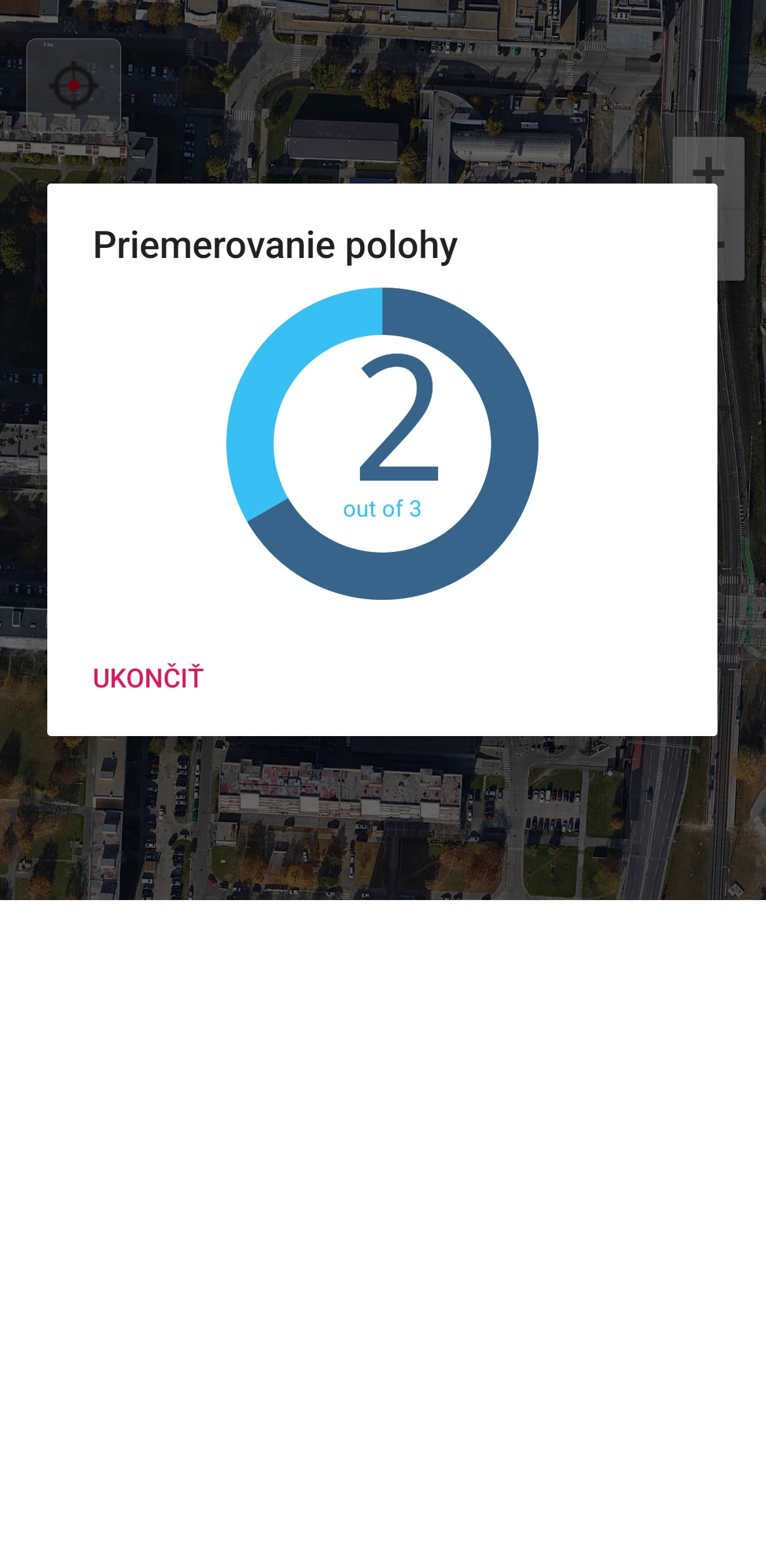
Priebeh priemerovania sa graficky zobrazí ako na obrázku vyššie.
Limity pre presnosť merania
Cez Nastavenia / Meranie je možné nastaviť limity pre presnosť merania resp. pre hodnotu HDOP, pri prekročení ktorých MAPUJ neumožní spustiť meranie.
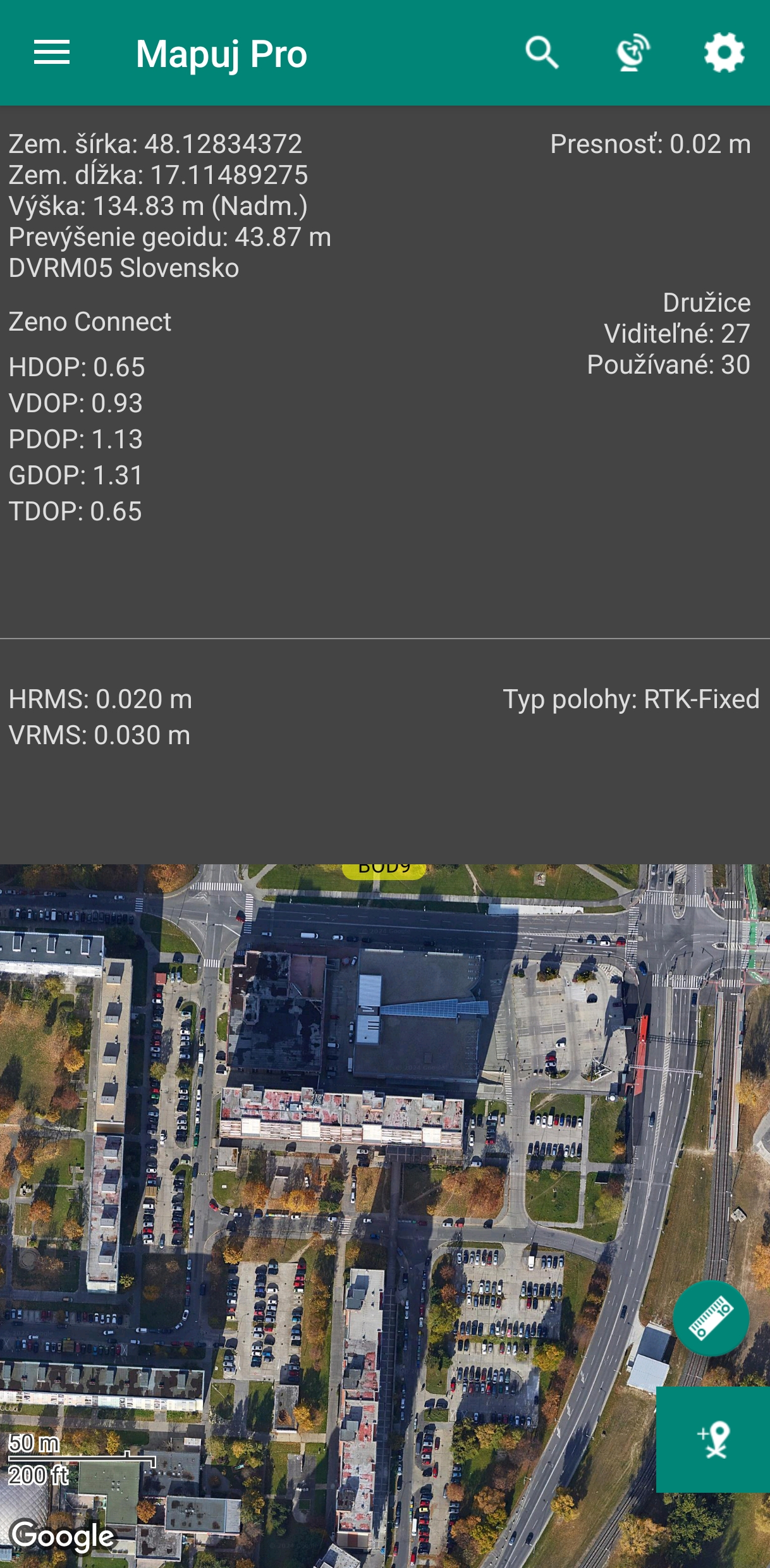
Aktuálnu hodnotu presnosti a hodnotu HDOP môžete vidieť na stavovom GPS paneli, ktorý sa zobrazí kliknutím na ikonu ![]() vpravo hore.
vpravo hore.
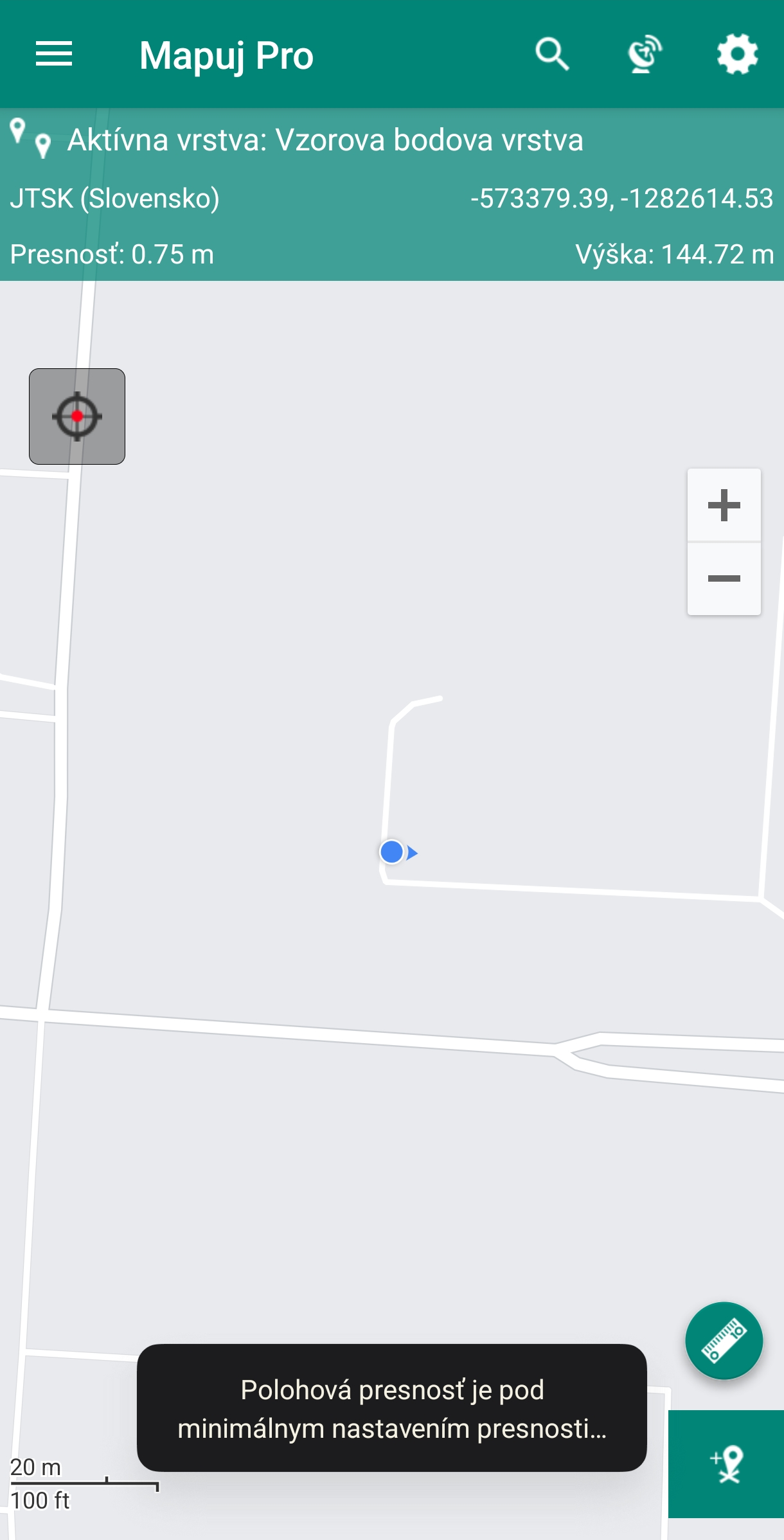
V prípade prekročenia nastavených limitov sa zobrazí správa ako na obrázku vyššie a MAPUJ PRO nedovolí zamerať bodový prvok..
II. Meranie líniových a plošných prvkov
Postup merania líniových a plošných prvkov pomocou GPS je podobný. Ide pri tom o zameranie lomových bodov (vrcholov), ktoré určujú výsledný tvar prvku. Pri meraní plošného prvku sa nakoniec spojí poloha prvého a posledného zameraného vrcholu a prvok za uzavrie.
Jednotlivé vrcholy je možné zameriavať ako vybrané miesta, kde sa tvar prvku mení (láme), alebo automaticky pomocou intervalového merania. Pri intervalovom meraní stačí s vašim zariadením kráčať po líniovom, alebo plošnom prvku a jeho tvar sa bude zaznamenávať vo vopred nastavenom dĺžkovom, alebo časovom intervale [Nastavenia / Rôzne nastavenia].
Obidve metódy (zameranie vybraných miest aj intervalové meranie) je možné vhodne kombinovať. Ak napr. pri intervalovom meraní zadaný interval neumožňuje automaticky zamerať významnú zmenu tvaru líniového alebo plošného prvku, môžete toto miesto zamerať manuálne a ďalej pokračovať v intervalovom meraní. Intervalové meranie tiež môžete kedykoľvek prerušiť, ak napr. potrebujete obísť nejakú prekážku a spustiť pokračovanie ak ste opäť v smere líniového alebo plošného prvku.
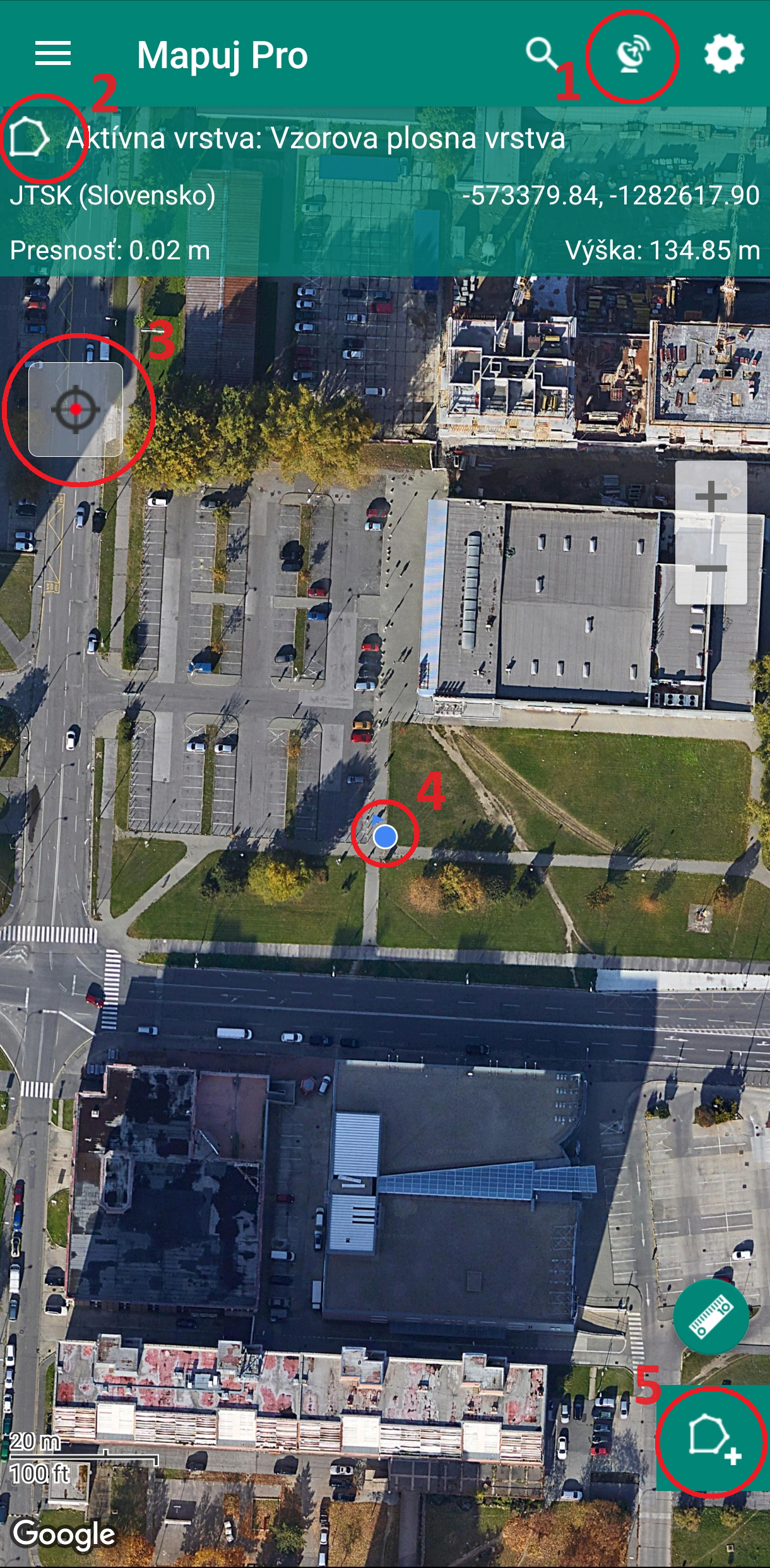
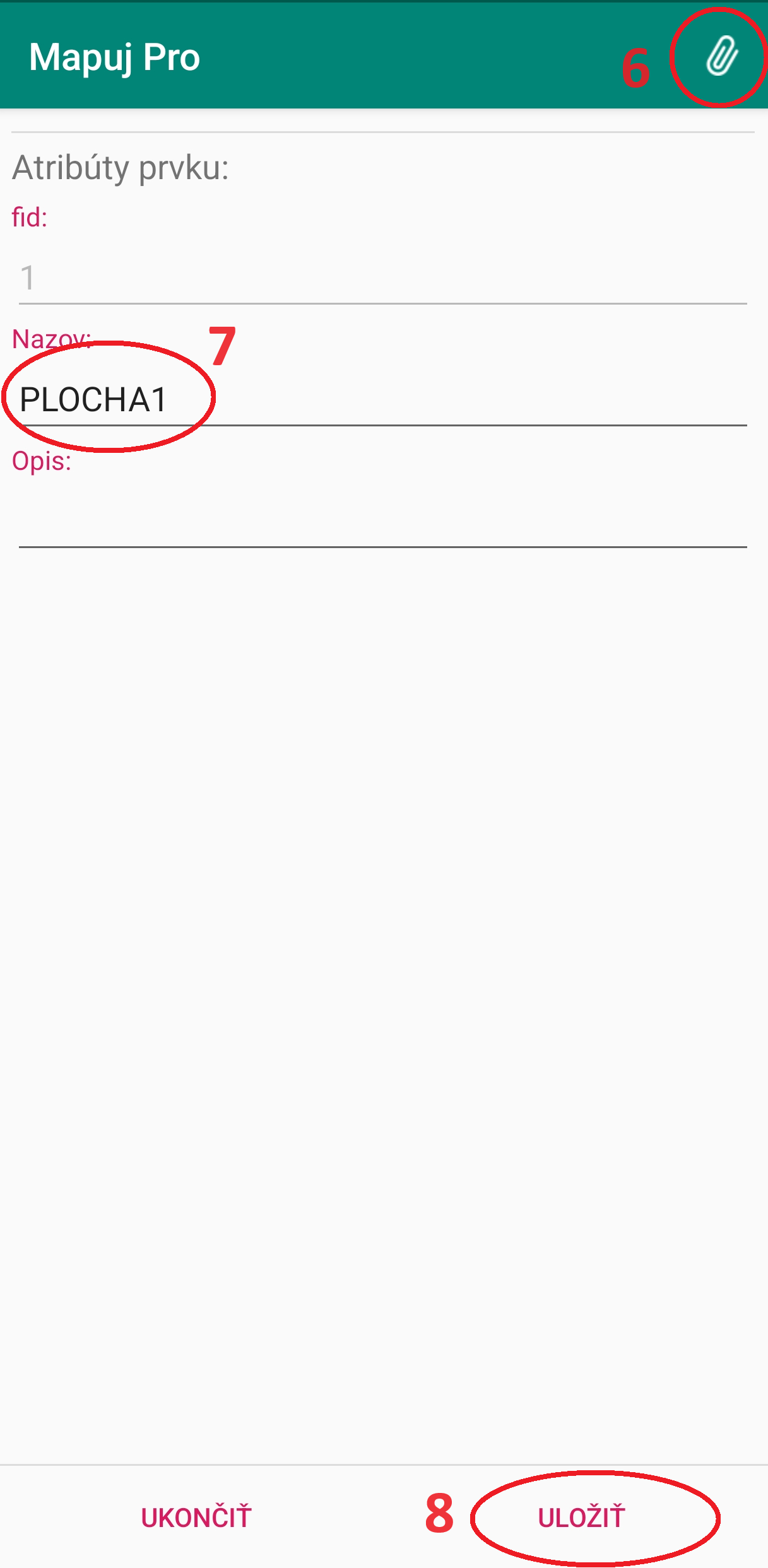
- Vytvorte novú líniovú/plošnú vrstvu, alebo aktivujte existujúcu vrstvu (2).
- Aktivujte GPS prijímač (3) a počkajte, kým určí svoju polohu. Poloha určená pomocou GPS sa na mape zobrazí ako modrý krúžok (4). Aktuálny príjem družíc a ďalšie GPS údaje vrátane odhadovanej presnosti môžete vidieť po kliknutí na ikonu stavu GPS
 (1).
(1). - Na mape kliknite na ikonu
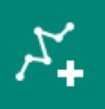 resp.
resp.  vpravo dole.
vpravo dole. - Zobrazí sa okno pre pridanie nového líniového alebo plošného prvku, kde môžete pridať k prvku fotografiu (6), zadať názov a opis prvku (7), resp. zadať jeho ďalšie atribúty, ak je k aktívnej vrstve pripojený zoznam atribútov.
- Nakoniec uložte nový prvok kliknutím na ULOŽIŤ (8).
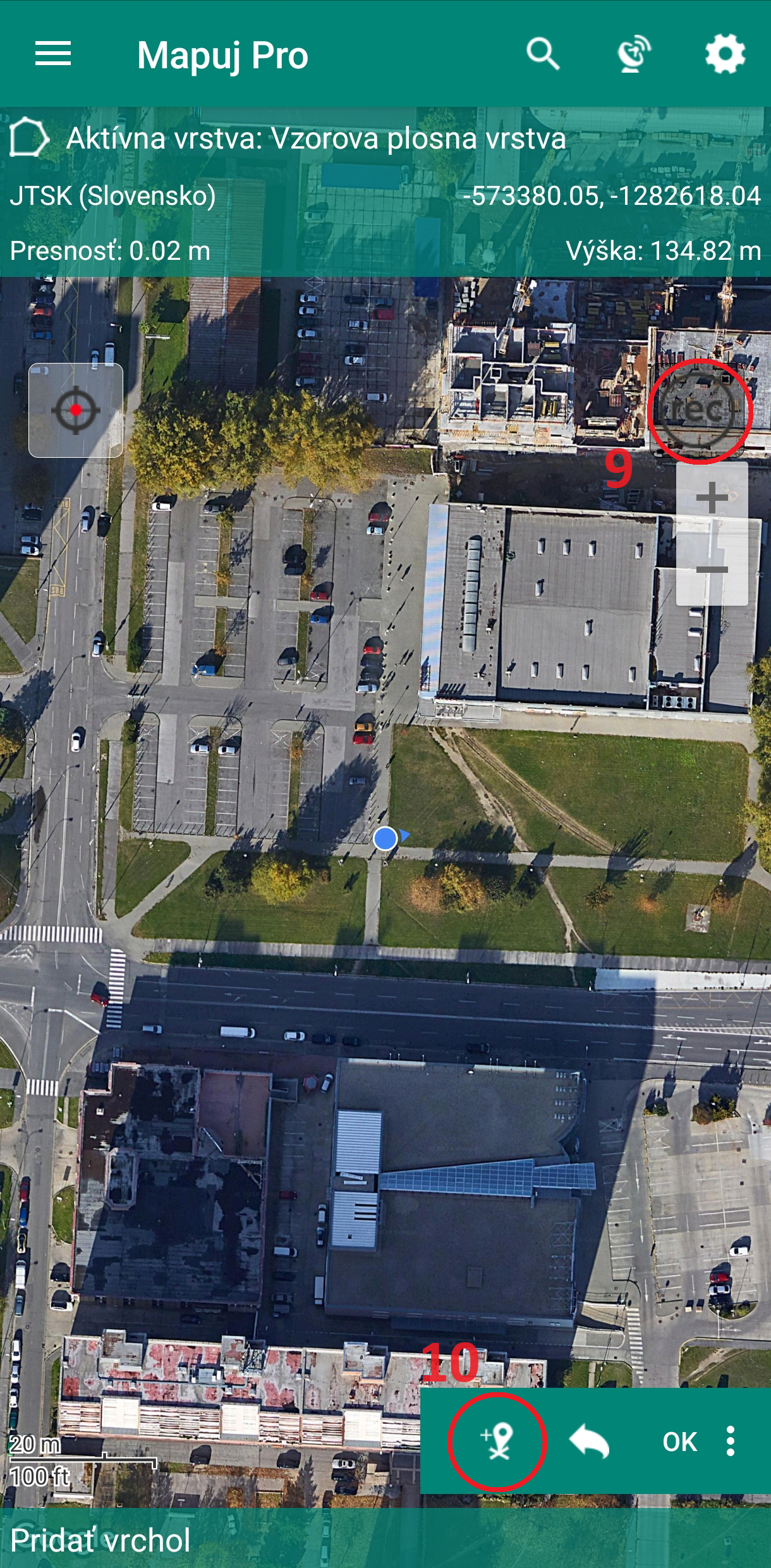
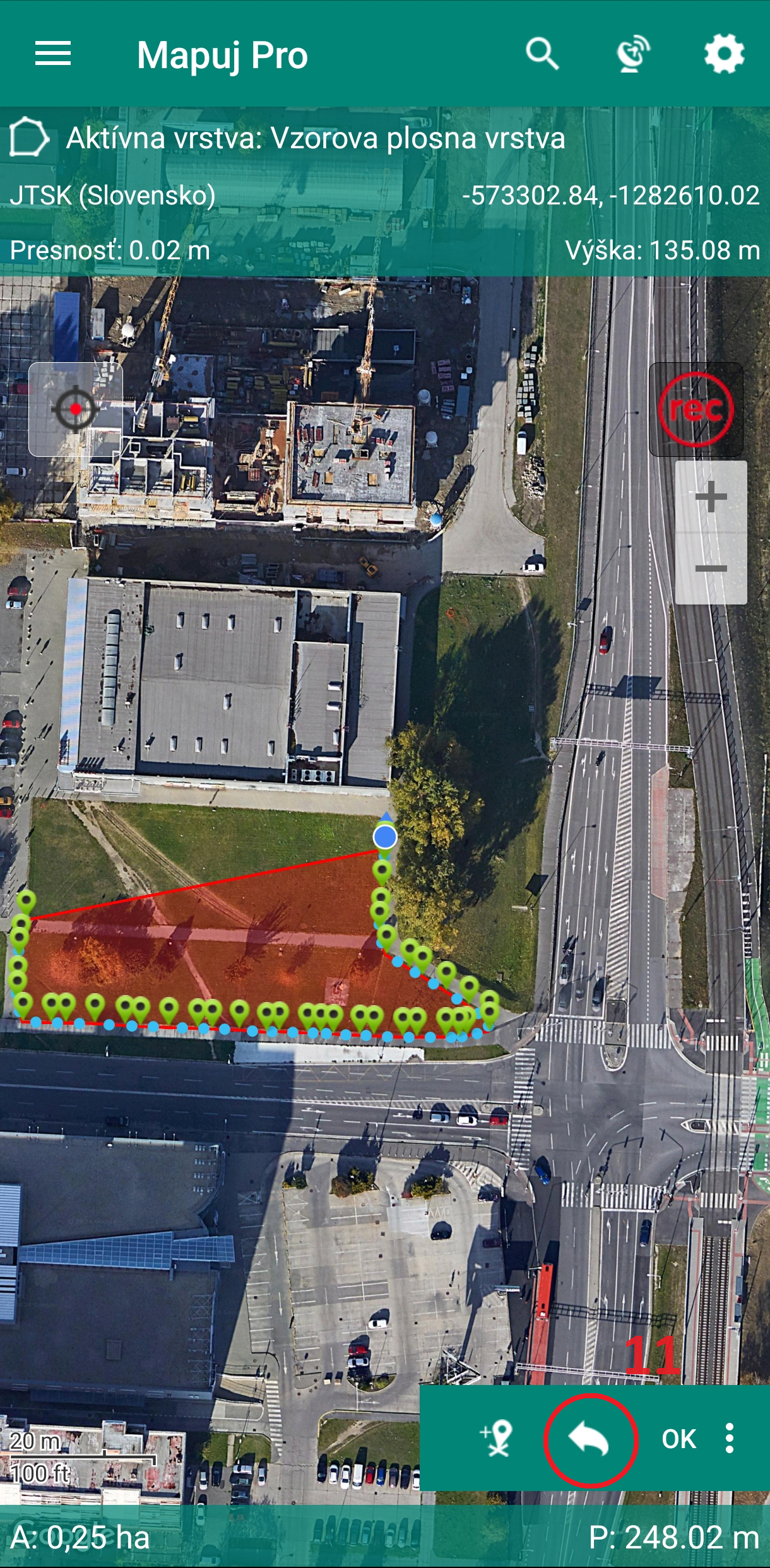
- Postavte sa s prístrojom nad prvý bod líniového alebo plošného objektu, ktorého tvar chcete zamerať a buď spustite intervalové meranie kliknutím na tlačidlo rec (9), alebo zamerajte aktuálnu polohu kliknutím na
 (10). Prechádzajte po obvode objektu a zameriavajte ďalšie vrcholy pomocou intervalovej metódy, alebo manuálne kliknutím na
(10). Prechádzajte po obvode objektu a zameriavajte ďalšie vrcholy pomocou intervalovej metódy, alebo manuálne kliknutím na  (10). Postupné pribúdanie zameraných vrcholov môžete sledovať na mape. Počas intervalového meranie je možné vypnúť obrazovku vášho zariadenia a šetriť tak jeho batériu a MAPUJ PRO bude naďalej automaticky zameriavať trasu vášho pohybu.
(10). Postupné pribúdanie zameraných vrcholov môžete sledovať na mape. Počas intervalového meranie je možné vypnúť obrazovku vášho zariadenia a šetriť tak jeho batériu a MAPUJ PRO bude naďalej automaticky zameriavať trasu vášho pohybu. - Intervalové meranie je možné kedykoľvek prerušiť a znovu spustiť kliknutím na tlačidlo rec (9).
- Ak chcete vymazať posledný zameraný vrchol, kliknite na ikonu
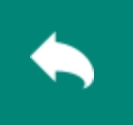 (11).
(11).
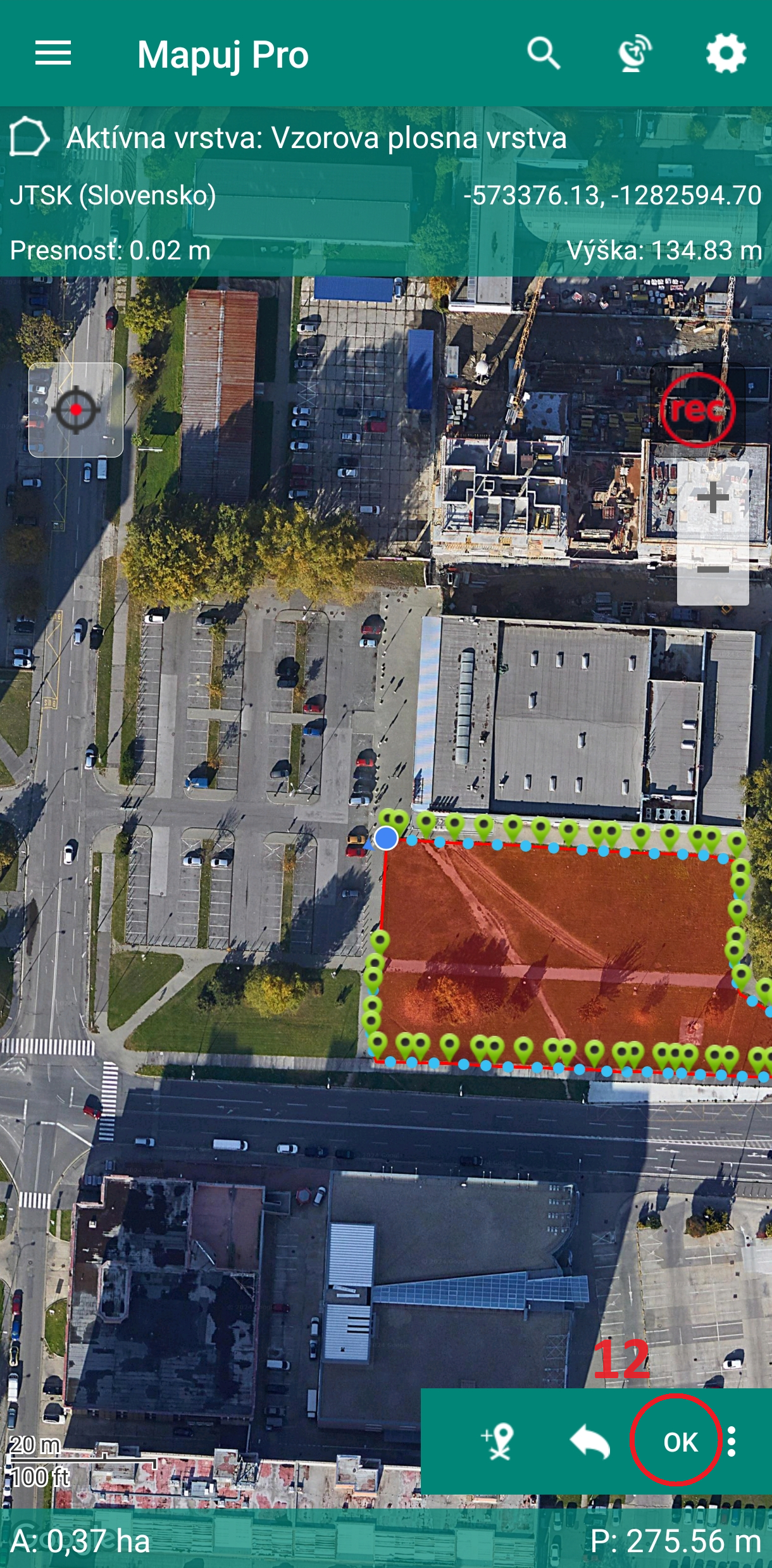
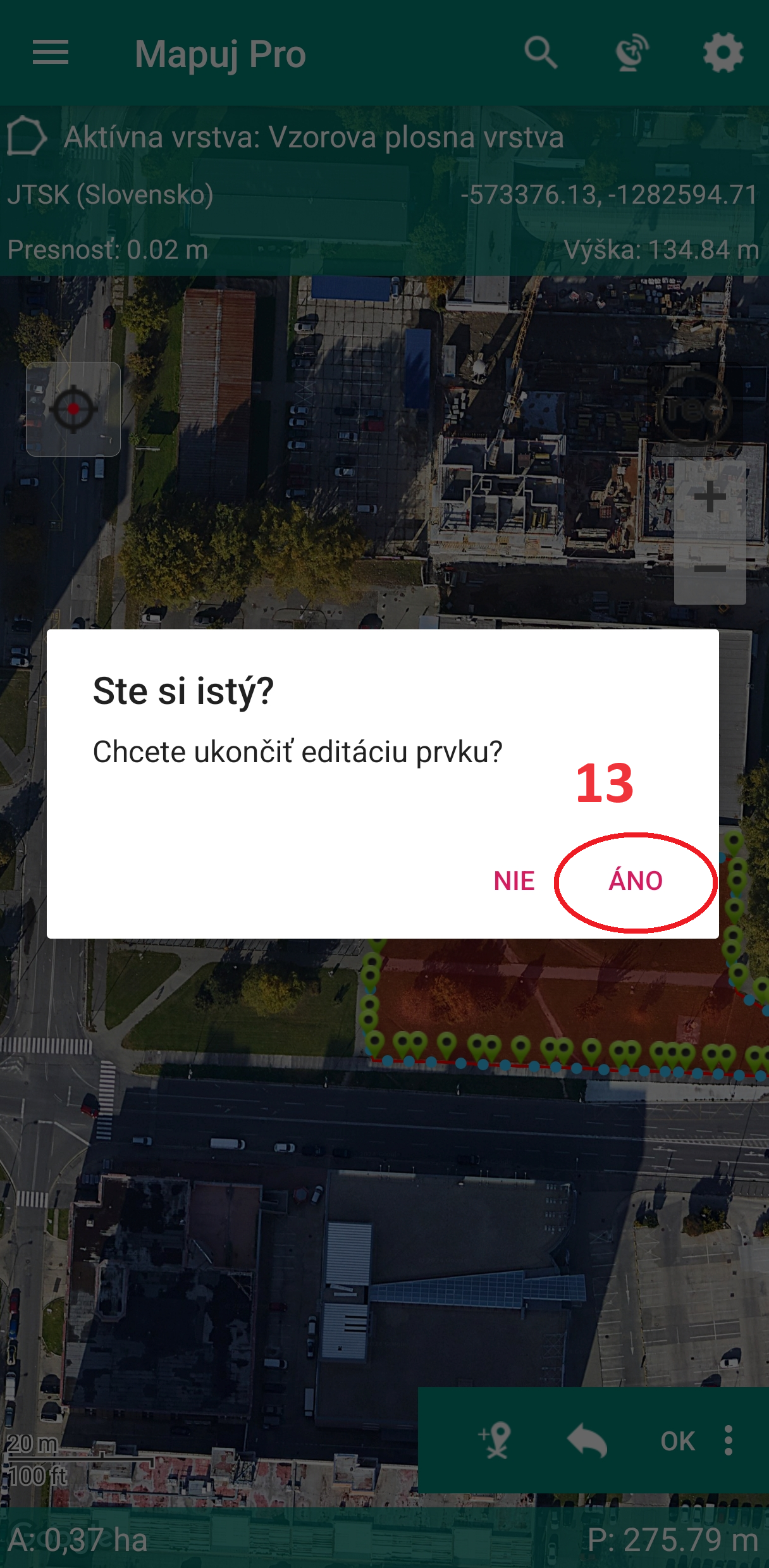
- Ak ste prišli na posledný bod meraného líniového alebo plošného prvku a chcete meranie ukončiť, kliknite na OK (12). Pri meraní plošného prvku nie je potrebné prísť na východzie miesto, kde ste začali meranie. Po kliknutí na OK MAPUJ PRO spojí posledný meraný vrchol s prvým a plošný prvok sa uzavrie.
- Zobrazí sa okno s otázkou na potvrdenie ukončenia prvku. Kliknite na ÁNO (13).
III. Vyňatie časti polygónu
Pokiaľ chcete vyňať nejakú časť polygónu z jestvujúceho polygónu (vytvoriť dieru v polygóne) kliknite na daný polygón (1), aby sa zobrazil jeho názov a polygón sa zvýrazni na modro. Potom kliknite na ikonu ceruzky vpravo dole (2), (obr. nižšie), čím sa znovu aktivuje prvok pre editáciu.
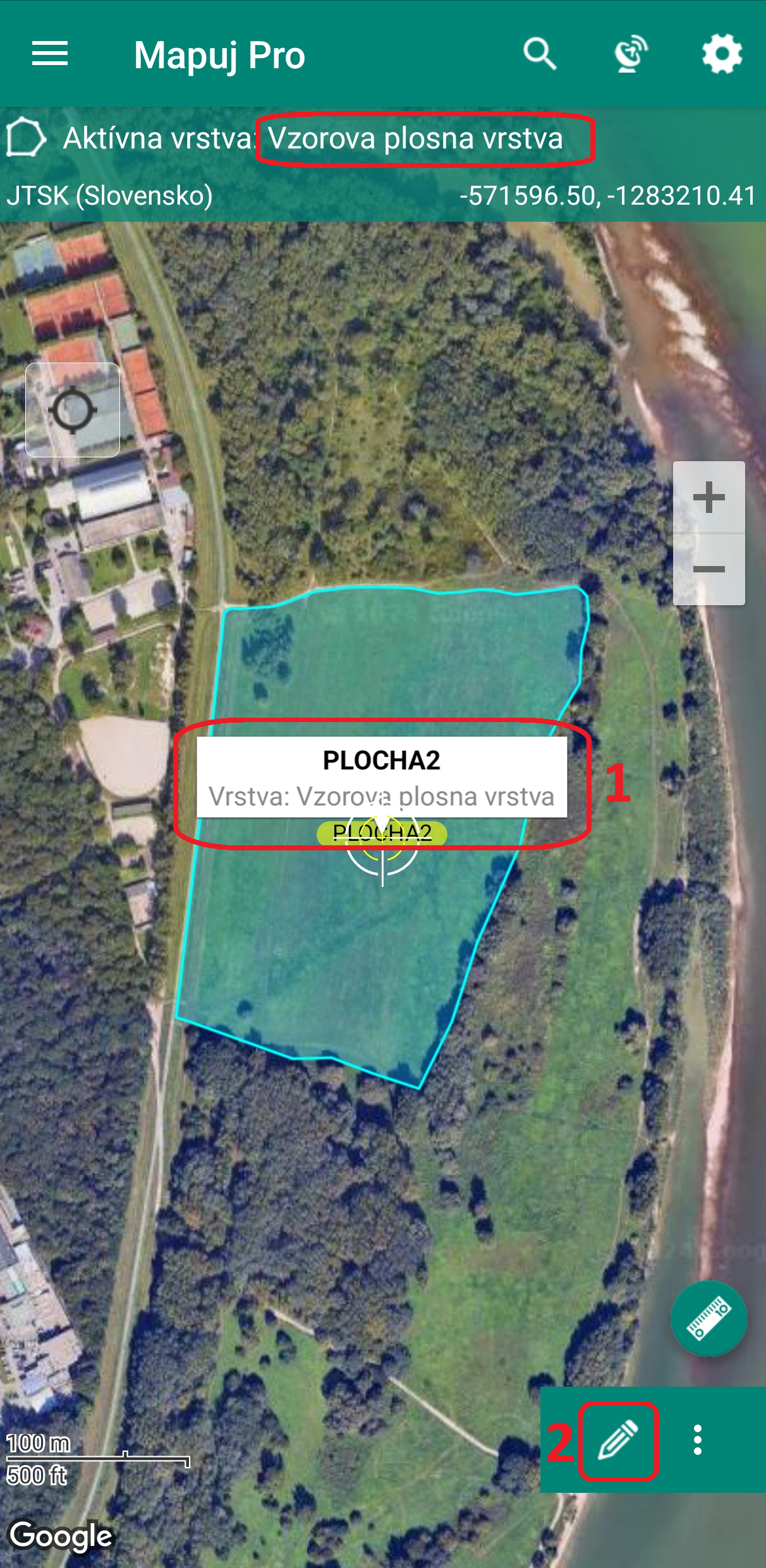
Potom je potrebné kliknúť na zelenú ikonu ![]() vpravo dole (1) obr. nižšie, ktorá slúži pre aktivovanie funkcie vyňatia z polygónu. Keď je funkcia aktívna, ikona zmení farbu na ružovú.
Vyňať určitú časť polygónu je možné s pomocou GPS merania, alebo manuálne.
Pre GPS meranie je potrebné zapnúť GPS (2). Presuňte sa na miesto, kde chcete začať s vynímaním. Meranie spustite tlačidlom REC (3) pre kontinuálne meranie, alebo budete vrcholy pridávať jednotlivo manuálne kliknutím na ikonu
vpravo dole (1) obr. nižšie, ktorá slúži pre aktivovanie funkcie vyňatia z polygónu. Keď je funkcia aktívna, ikona zmení farbu na ružovú.
Vyňať určitú časť polygónu je možné s pomocou GPS merania, alebo manuálne.
Pre GPS meranie je potrebné zapnúť GPS (2). Presuňte sa na miesto, kde chcete začať s vynímaním. Meranie spustite tlačidlom REC (3) pre kontinuálne meranie, alebo budete vrcholy pridávať jednotlivo manuálne kliknutím na ikonu ![]() pre zmeranie aktuálnej polohy (4).
pre zmeranie aktuálnej polohy (4).
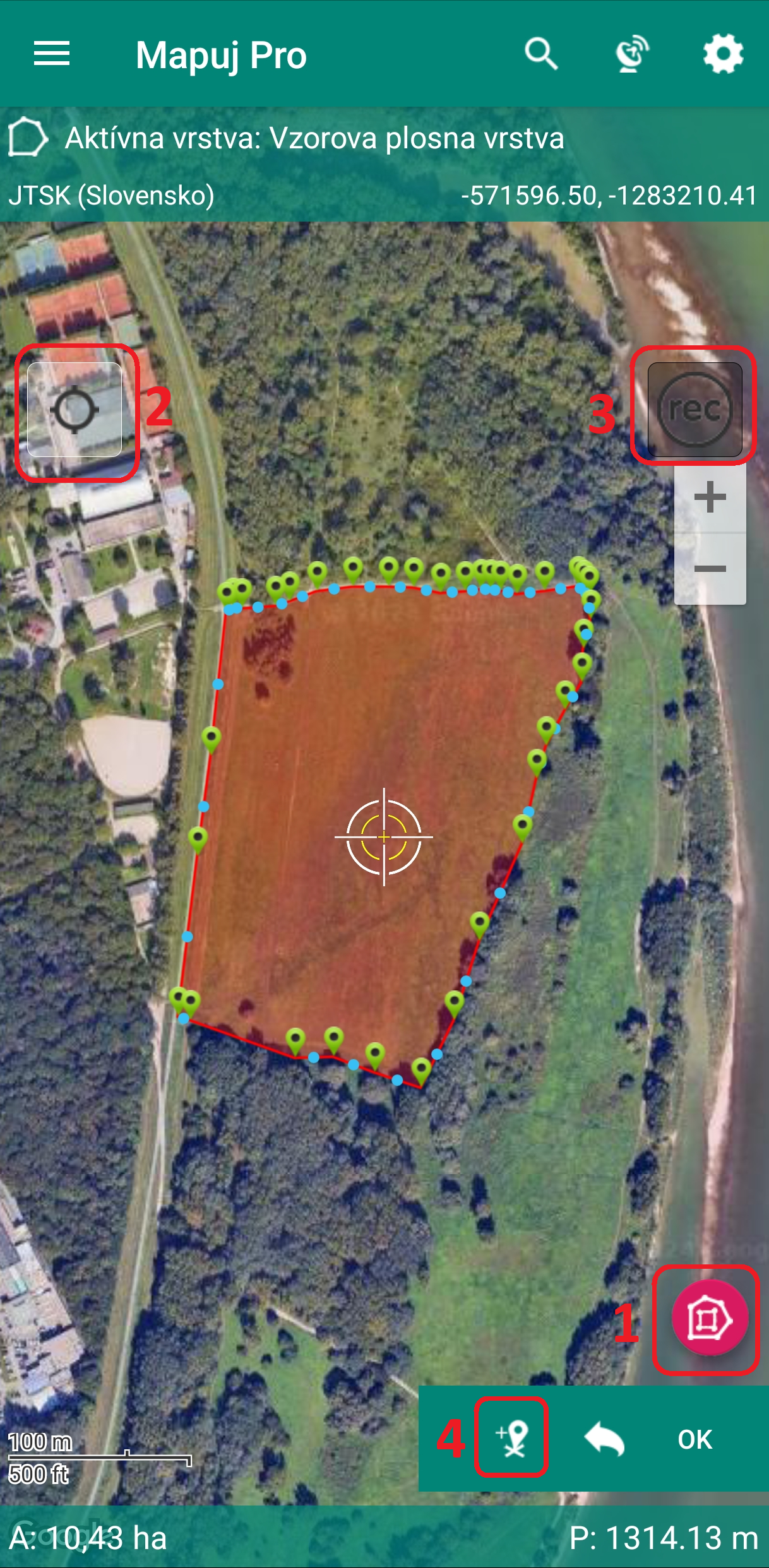
Po zameraní plochy na vyňatie, jednoducho kliknite na ikonu ![]() vpravo dole, pre ukončenie vynímania.
vpravo dole, pre ukončenie vynímania.
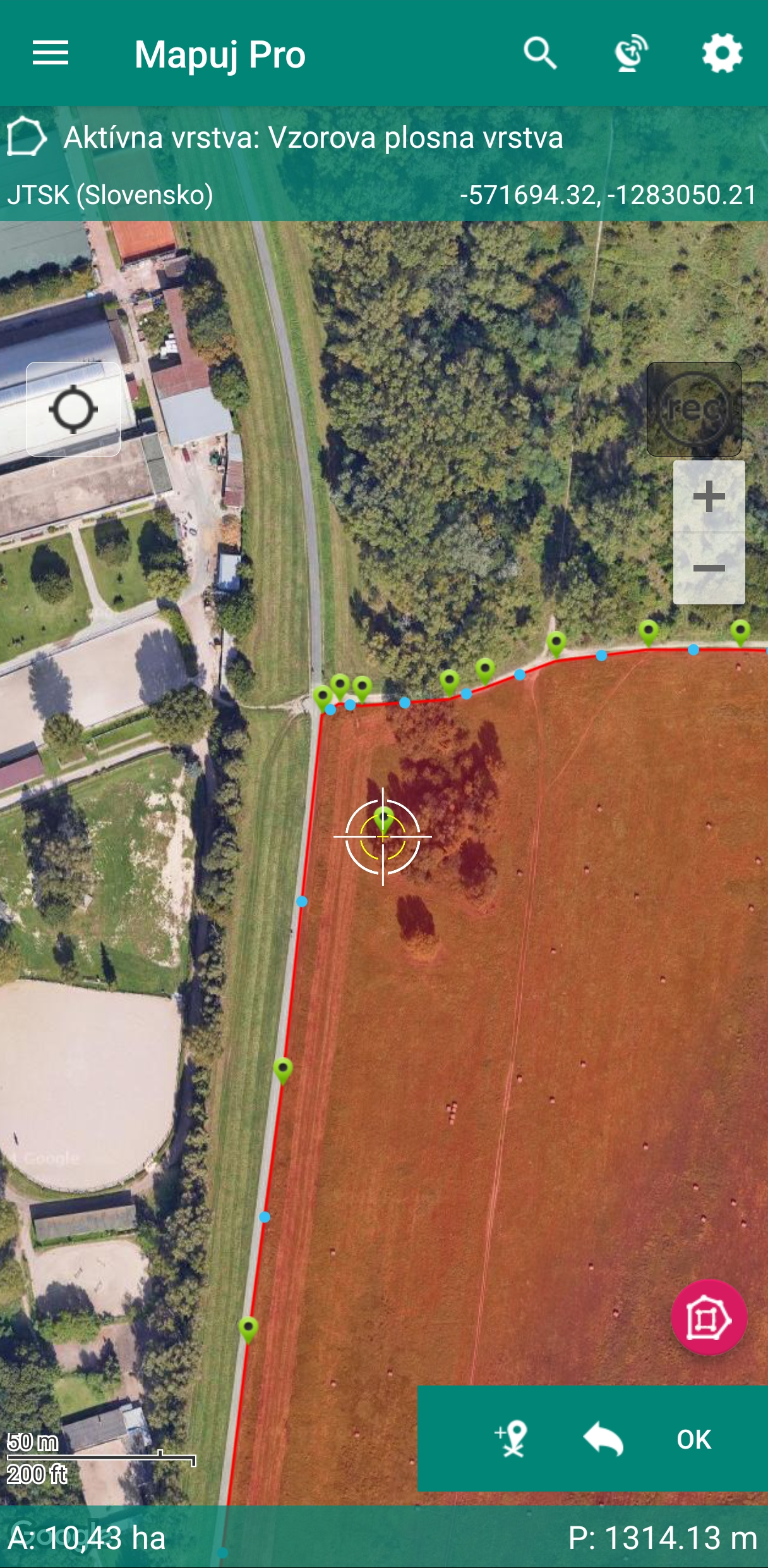
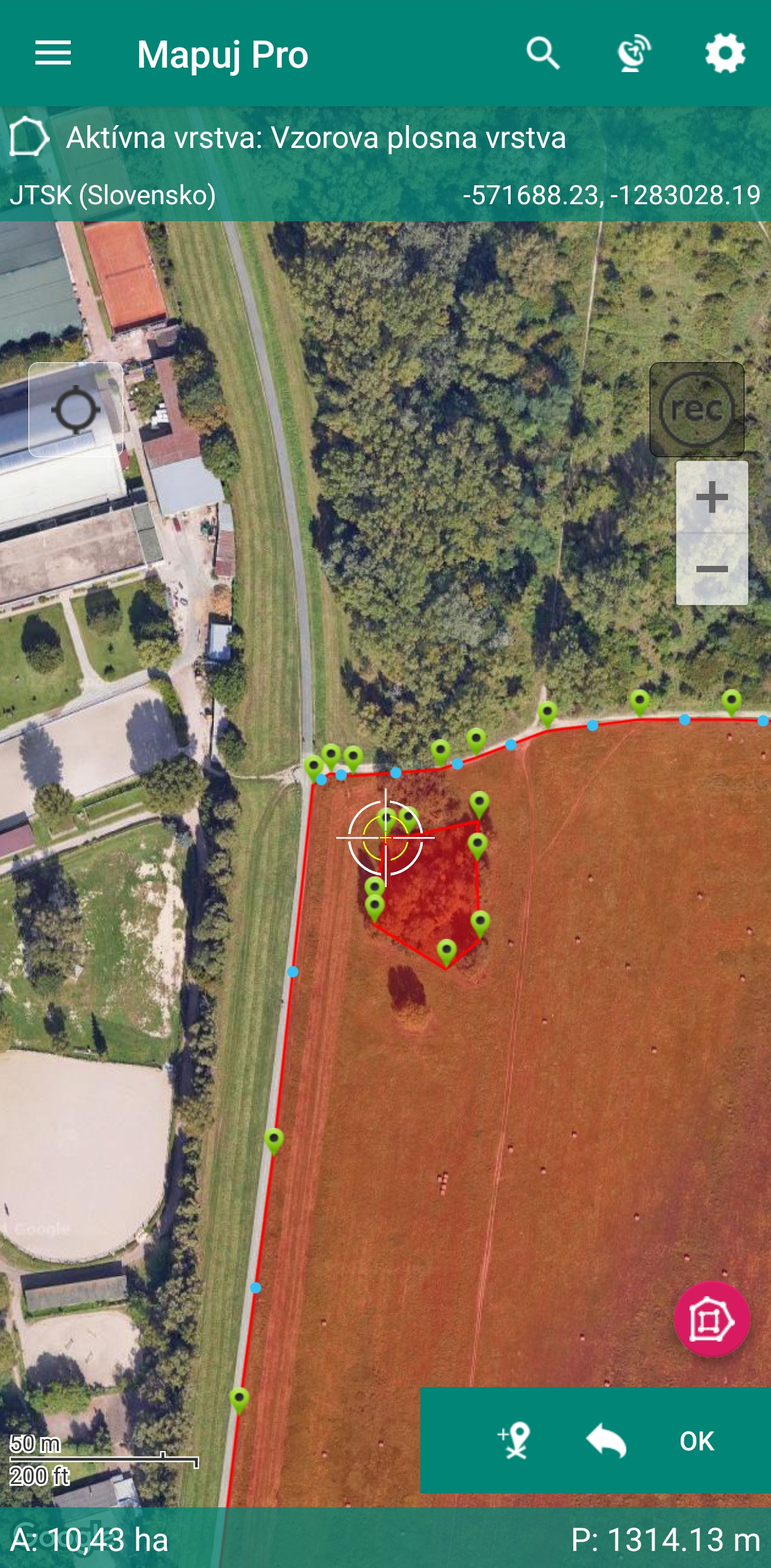
V spodnej časti obrazovky potom uvidíte, že celková plocha polygónu sa zmenšila o vyňatú časť. Nakoniec iba kliknite na tlačidlo OK pre ukončenie editácie prvku.