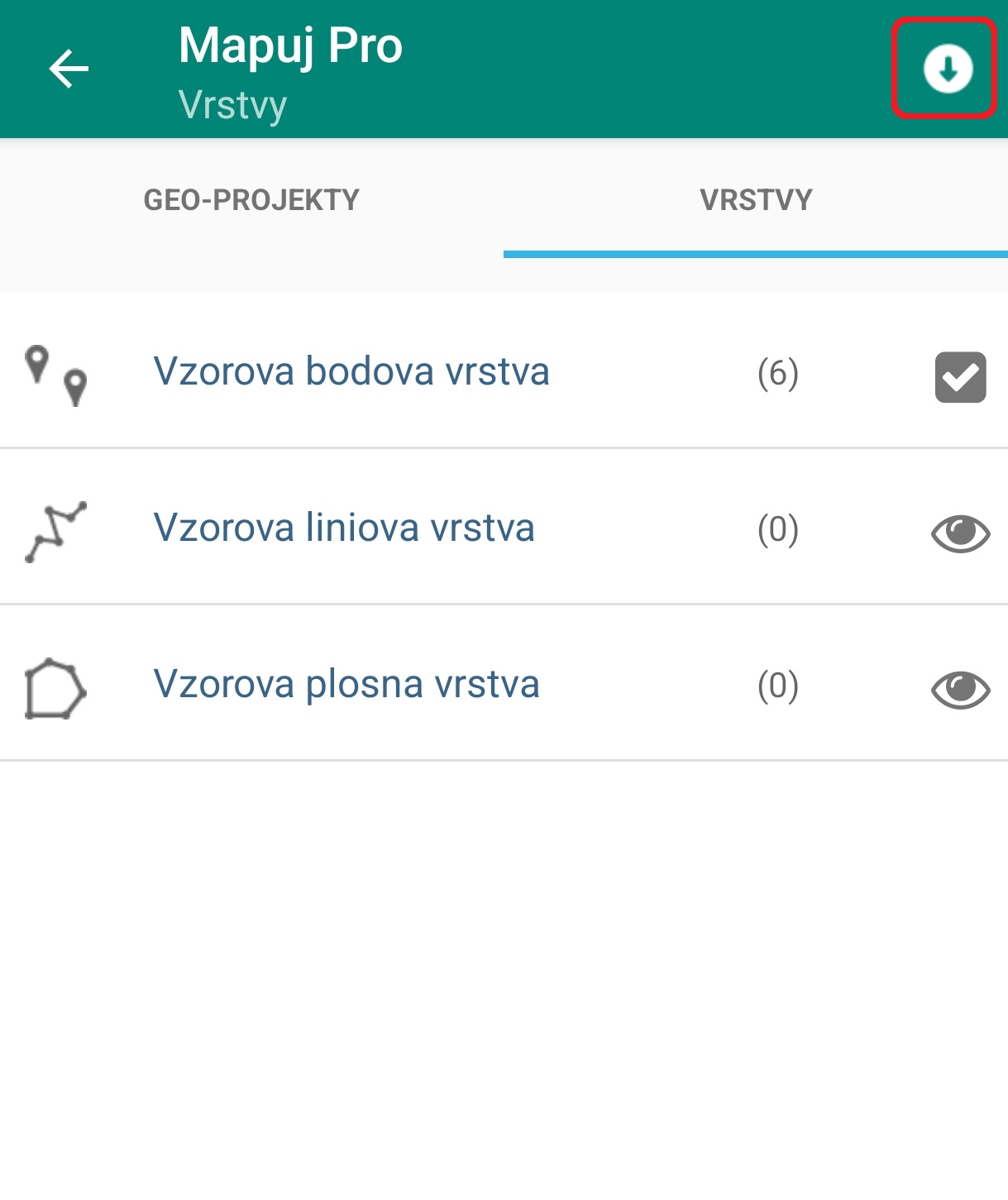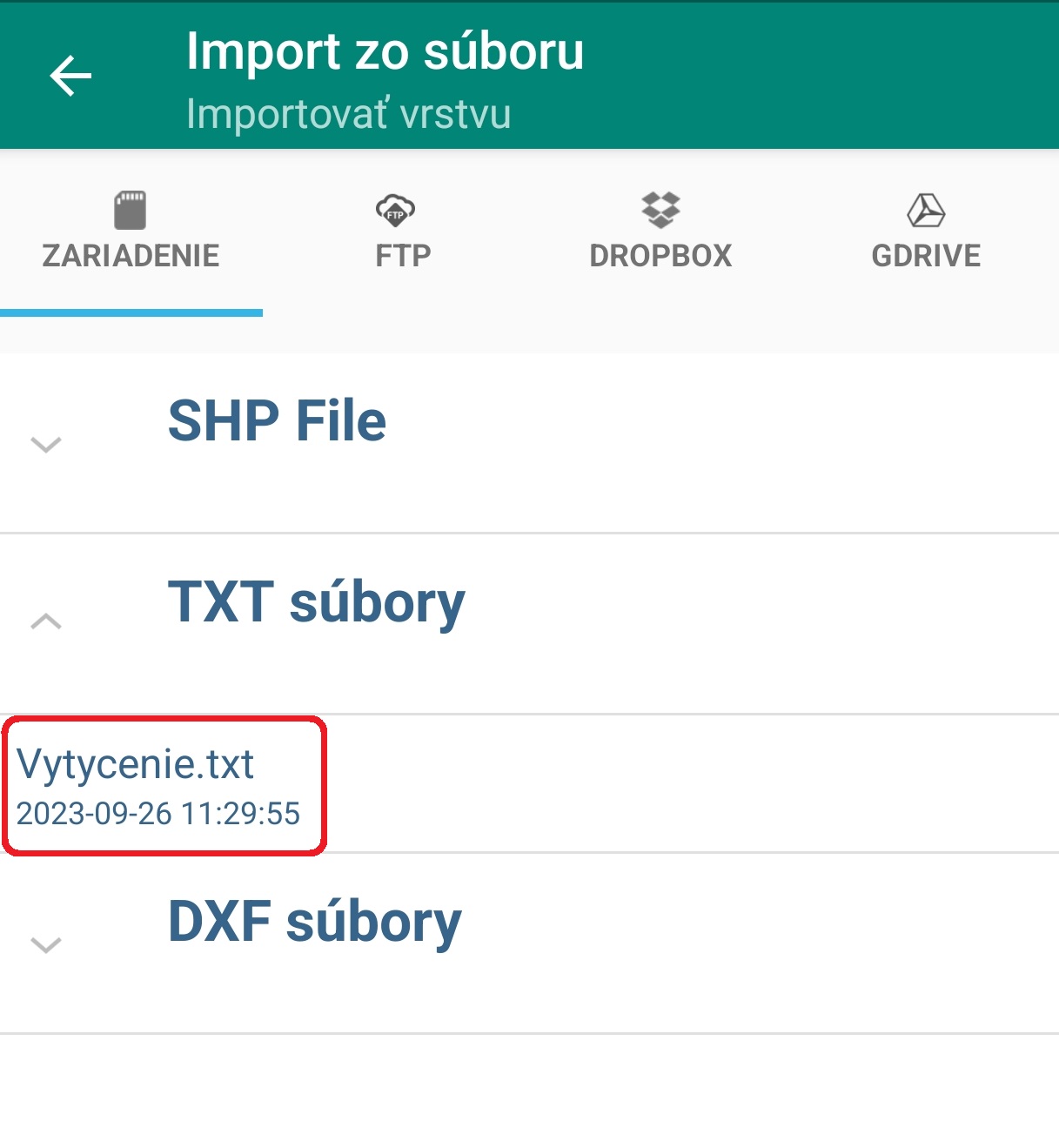Vytyčovanie v Mapuj PRO
Aplikácia MAPUJ Pro umožňuje navigáciu k bodovým, líniovým resp. plošným prvkom, ktoré sú uložené v jej vrstvách. Geodeti poznajú navigáciu aj pod pojmom vytyčovanie.
Výber prvku, ku ktorému sa chcete nechať navigovať je možné urobiť z mapy alebo zo zoznamu prvkov vrstvy, v ktorej sa prvok nachádza.
Vytyčovanie bodu zo zoznamu prvkov
V zozname vrstiev vyberte bodovú vrstvu, v ktorej sa nachádza prvok, ktorý chcete vytýčiť. Označte danú vrstvu, kliknite v hornej časti na ikonu tabuľky – zoznam prvkov a vyberte názov bodu, ktorý chcete vytyčovať a potom na hornej lište kliknite na ikonu šípky, čím sa spustí vytyčovanie.
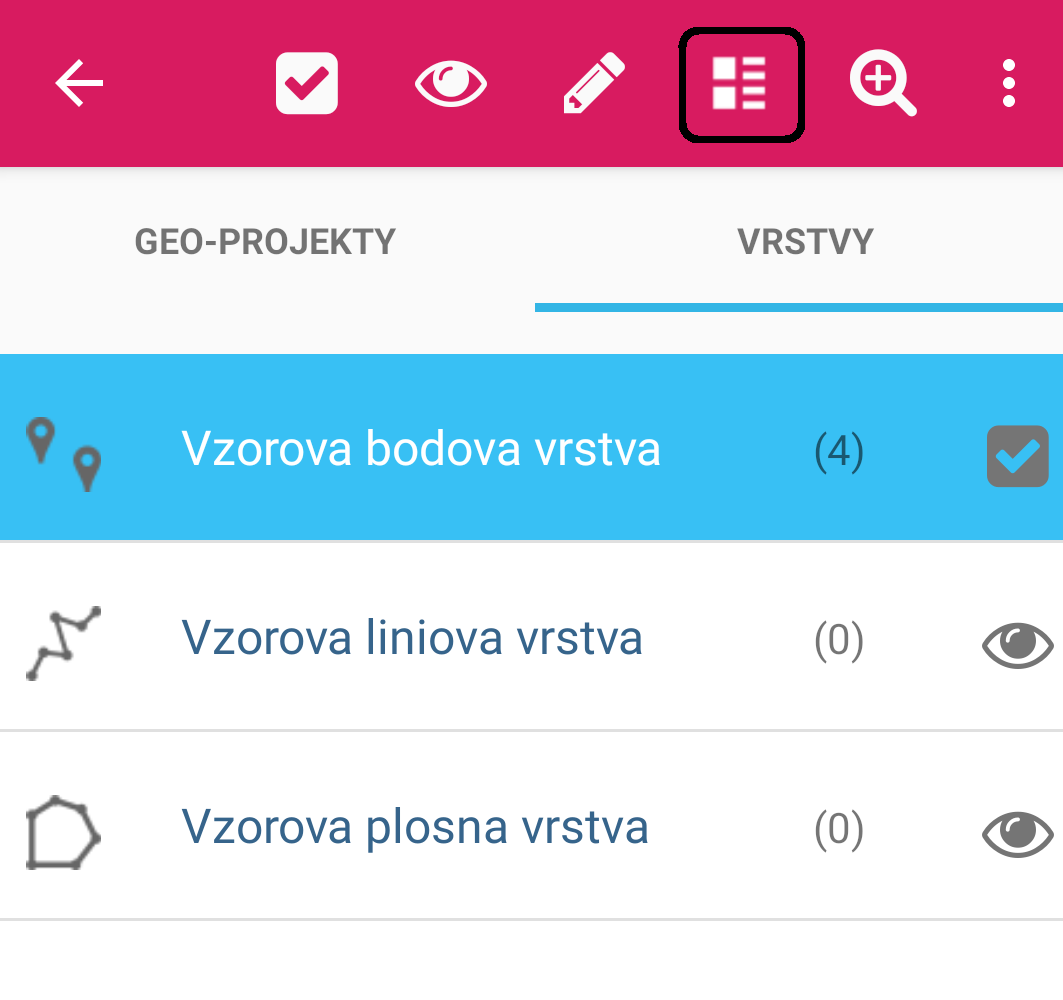
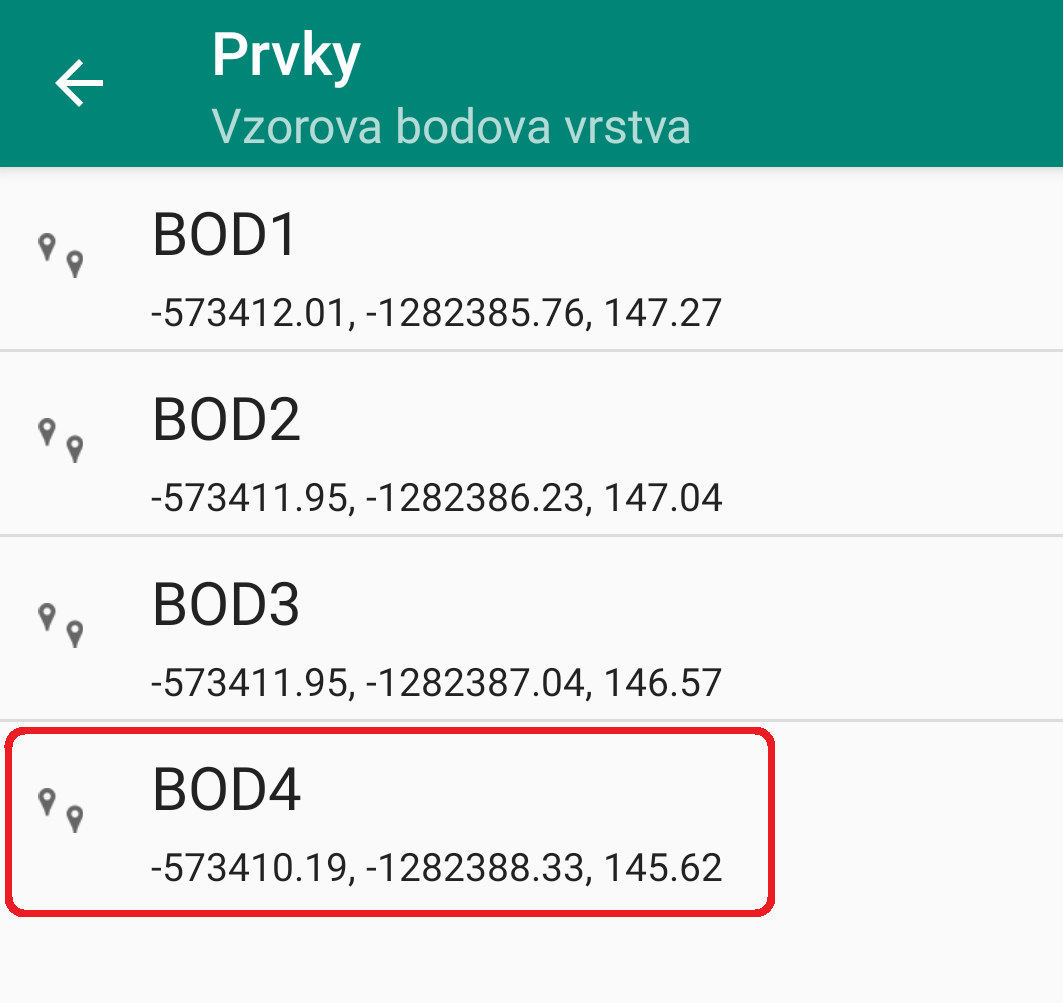
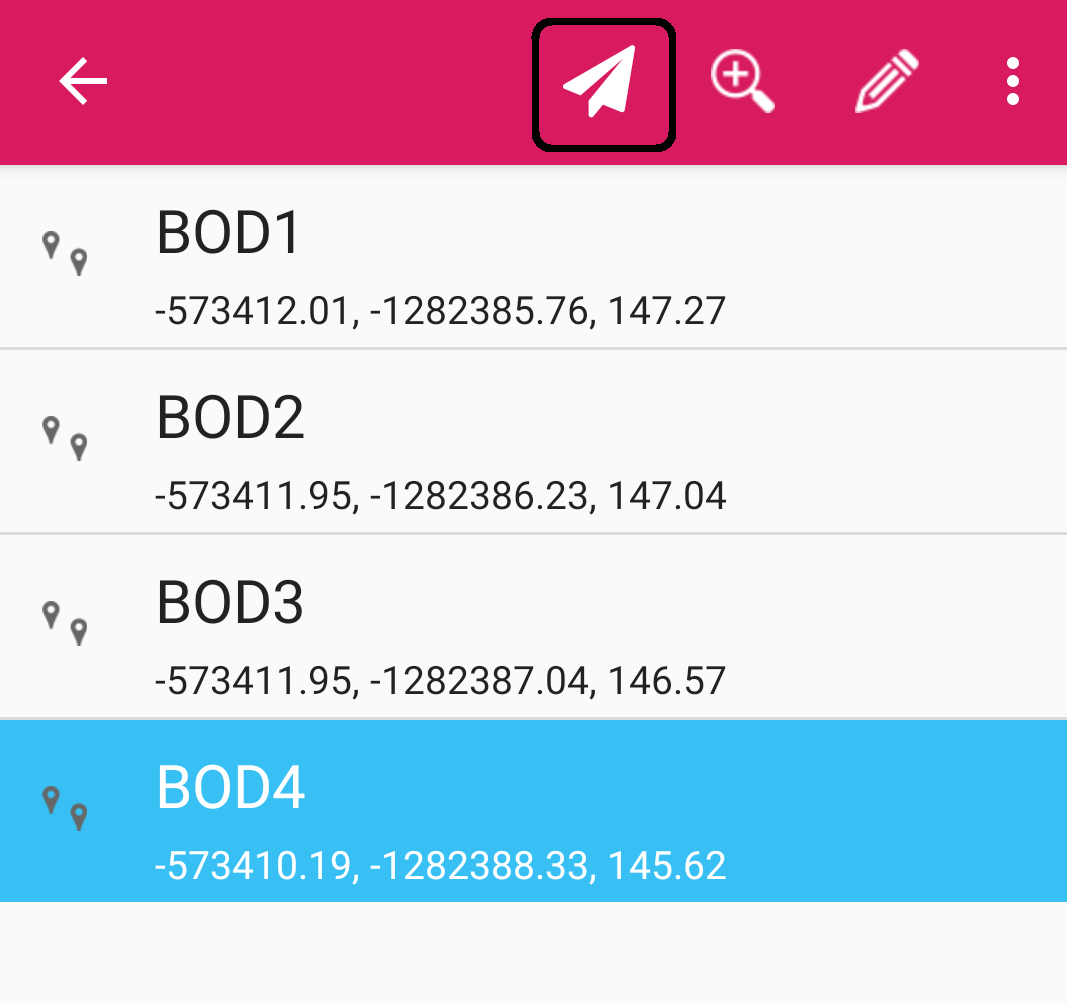
Aplikácia sa potom prepne na obrazovku s mapou, kde sa objaví okno s navigáciou k danému prvku. Potom je potrebné začať sa hýbať smerom k vytyčovanému bodu. Pokiaľ vzdialenosť k vytyčovanému bodu klesne pod 1.5 metra, objaví sa nové detailné okno vytyčovania, kde sa zobrazí horizontálna vzdialenosť k vytyčovanému prvku a aj výškový rozdiel.
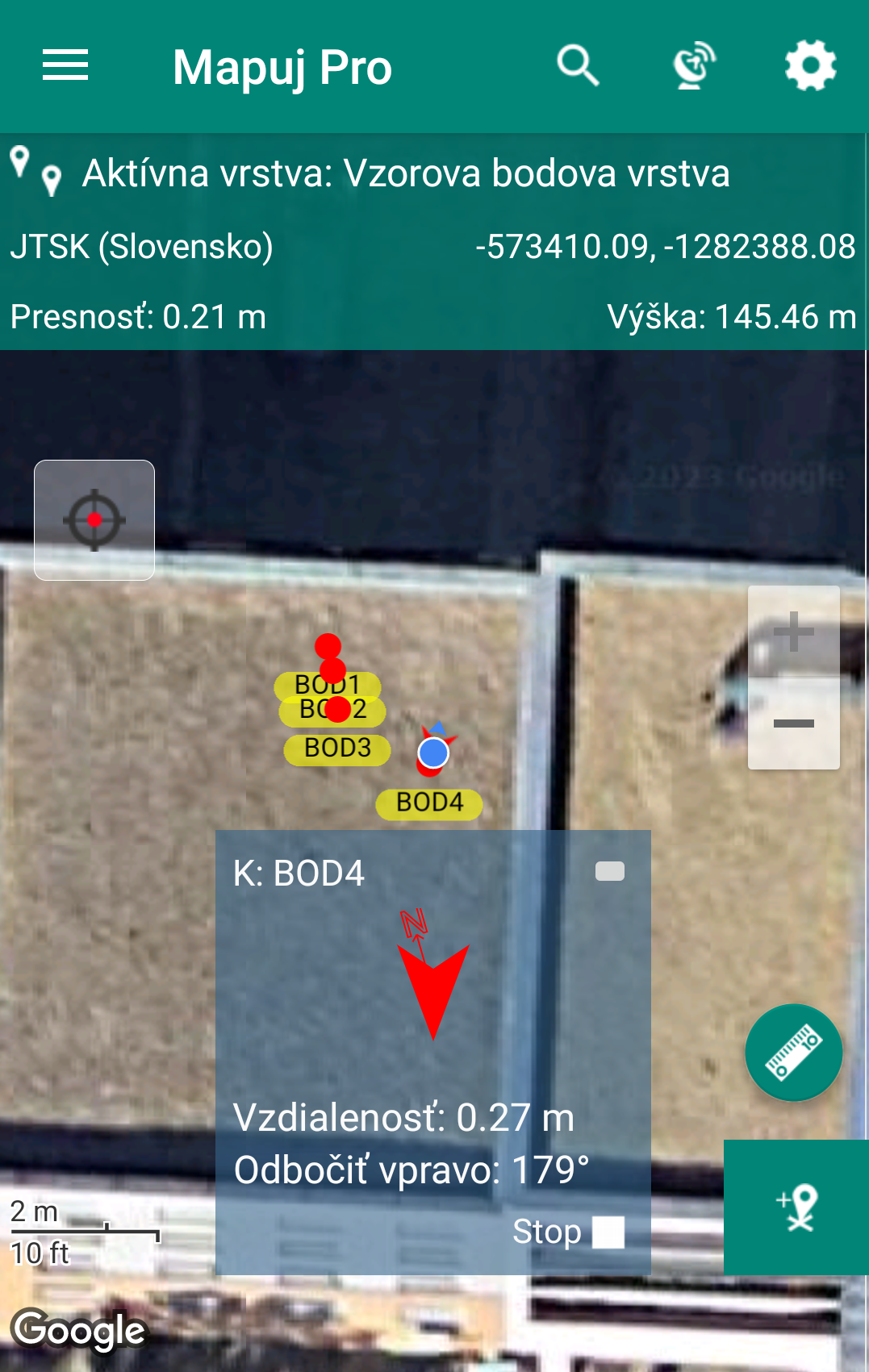
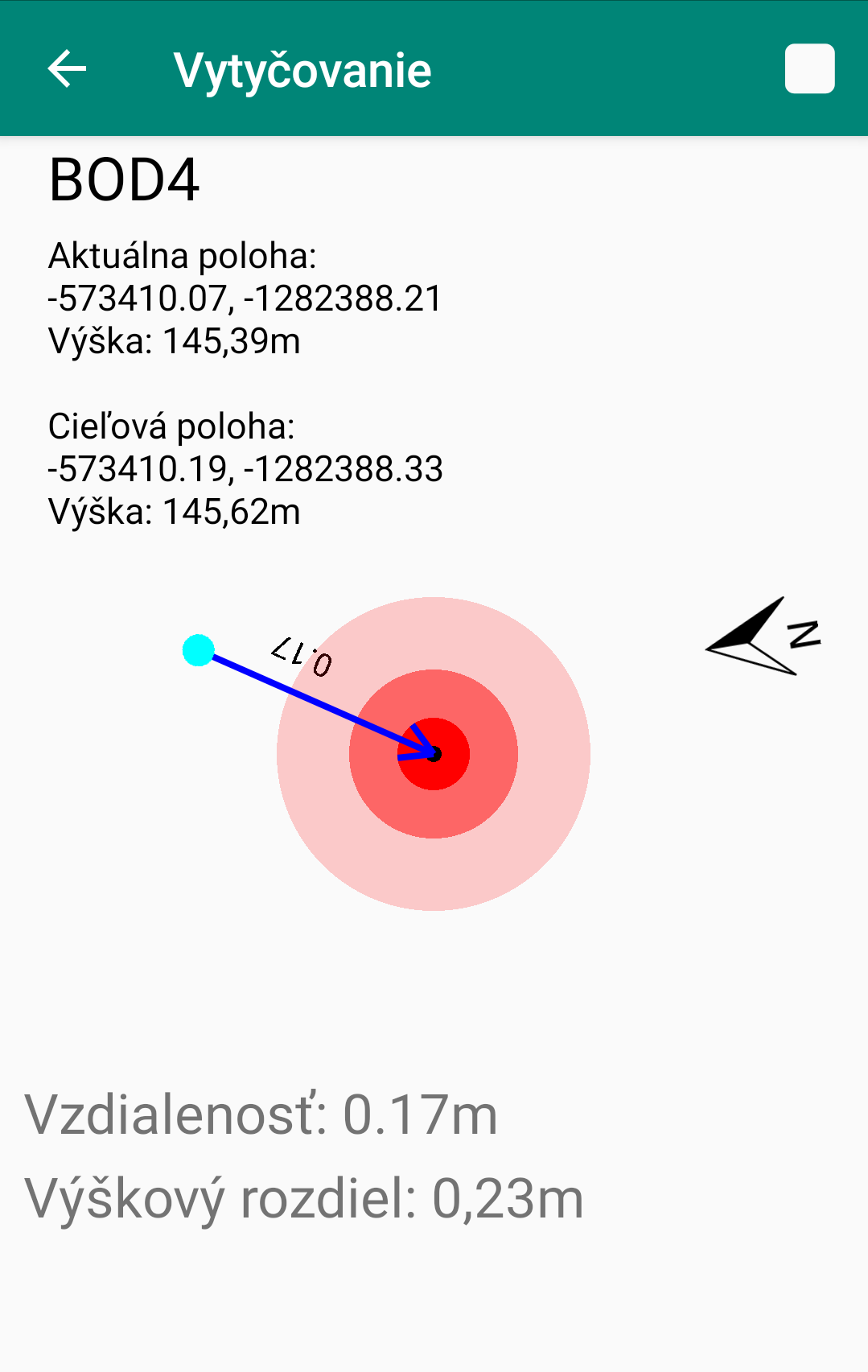
Vytyčovanie bodu výberom z mapy
Pri vytyčovaní objektov z mapy, je potrebné kliknúť v mape na daný bod, potom kliknúť na bielu menovku, ktorá sa zobrazí nad symbolom bodu (1.), potom vpravo dole na 3 bodky (2.) a nakoniec z menu vybrať Navigovať k prvku (3.).
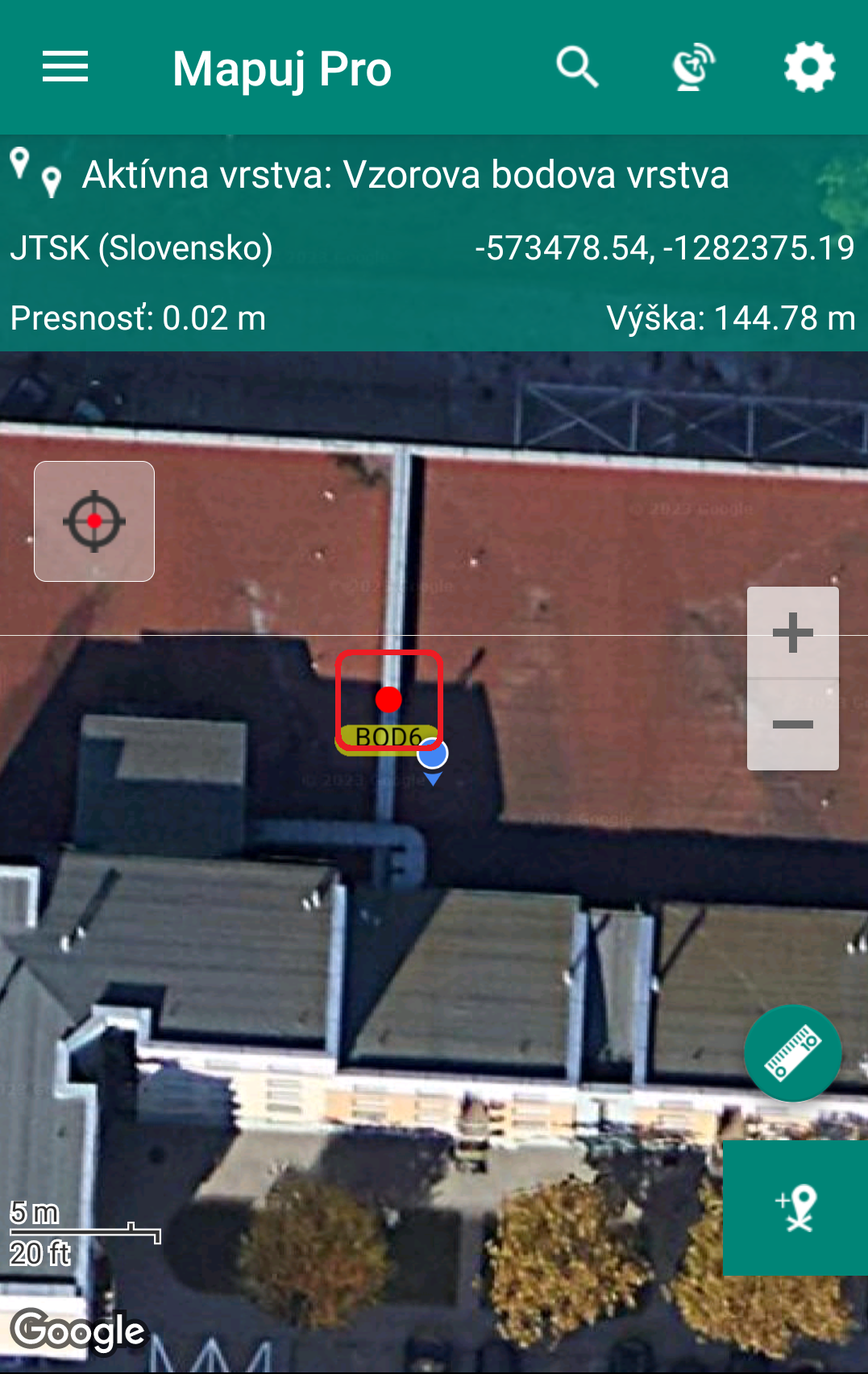
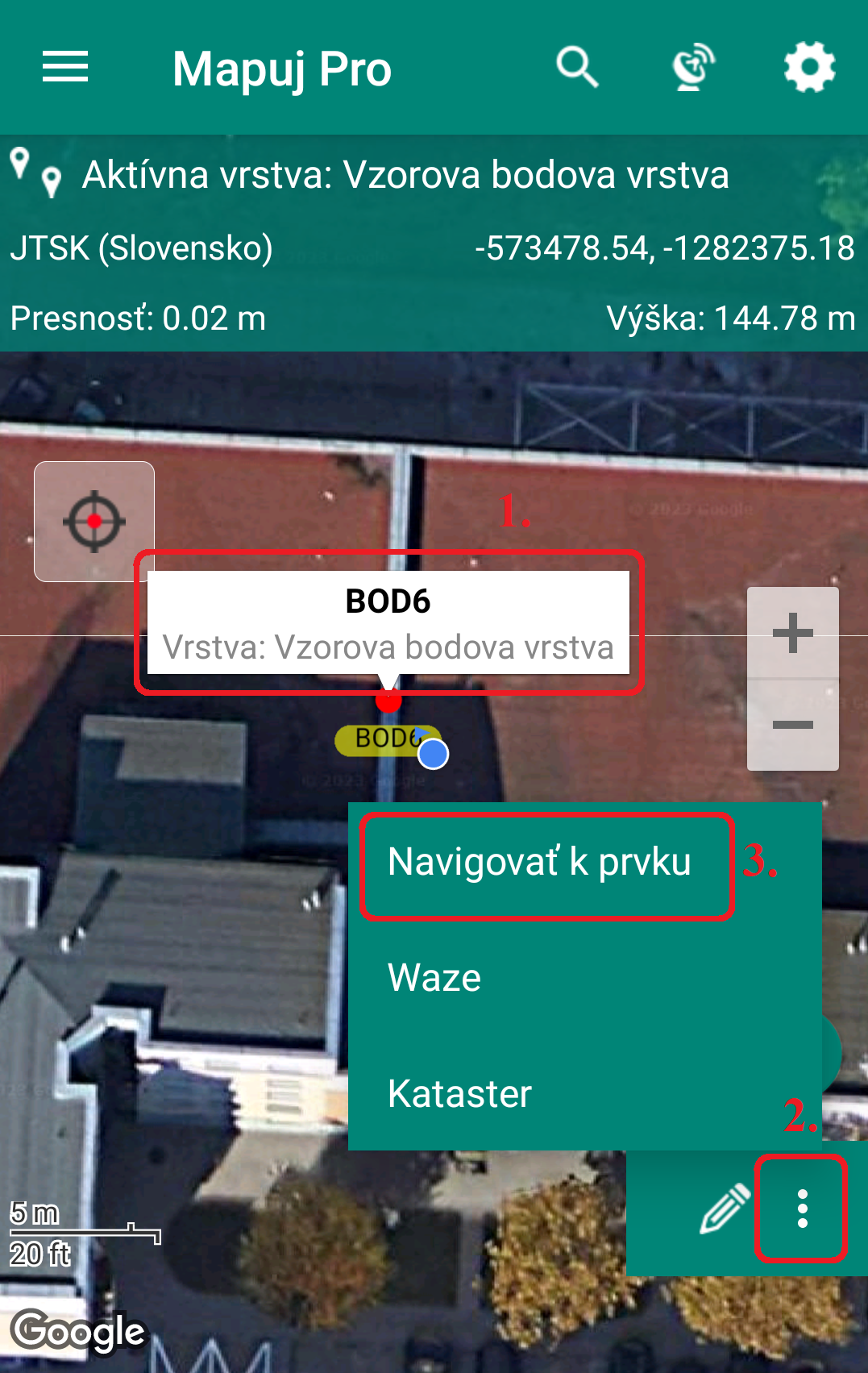
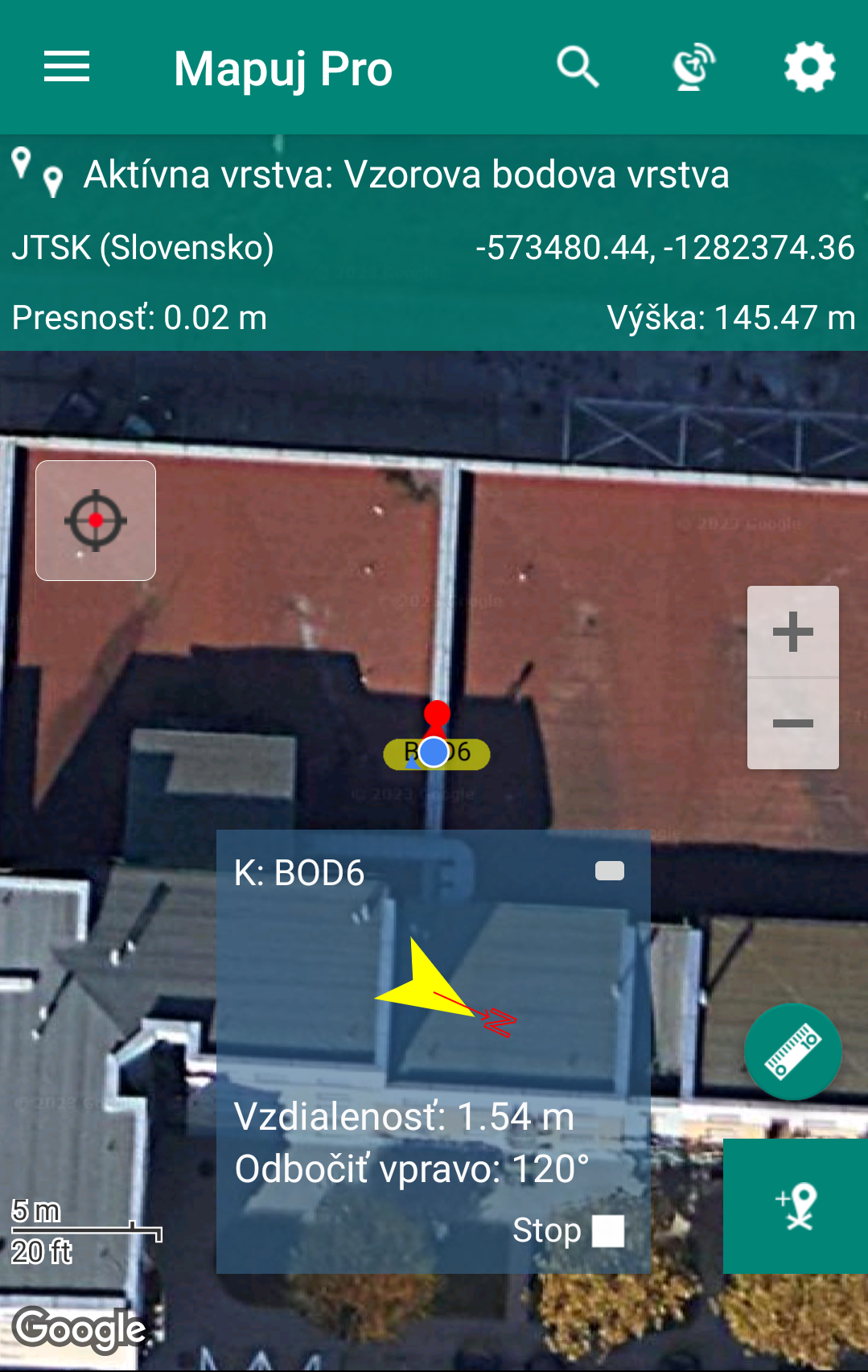
Pokiaľ vzdialenosť klesne pod 1.5 metra, opäť sa objaví nové detailné okno vytyčovania. Severka Vám bude orientačne ukazovať natočenie mobilného zariadenia na sever a na šípke a v spodnej časti obrazovky sa zobrazí vzdialenosť k danému bodu. Keď sa k bodu priblížite na požadovanú centimetrovú vzdialenosť a považujete vytýčenie za ukončené, funkciu vypnete vpravo hore – biely štvorec. Šípka späť na ukončenie navigácie nestačí.
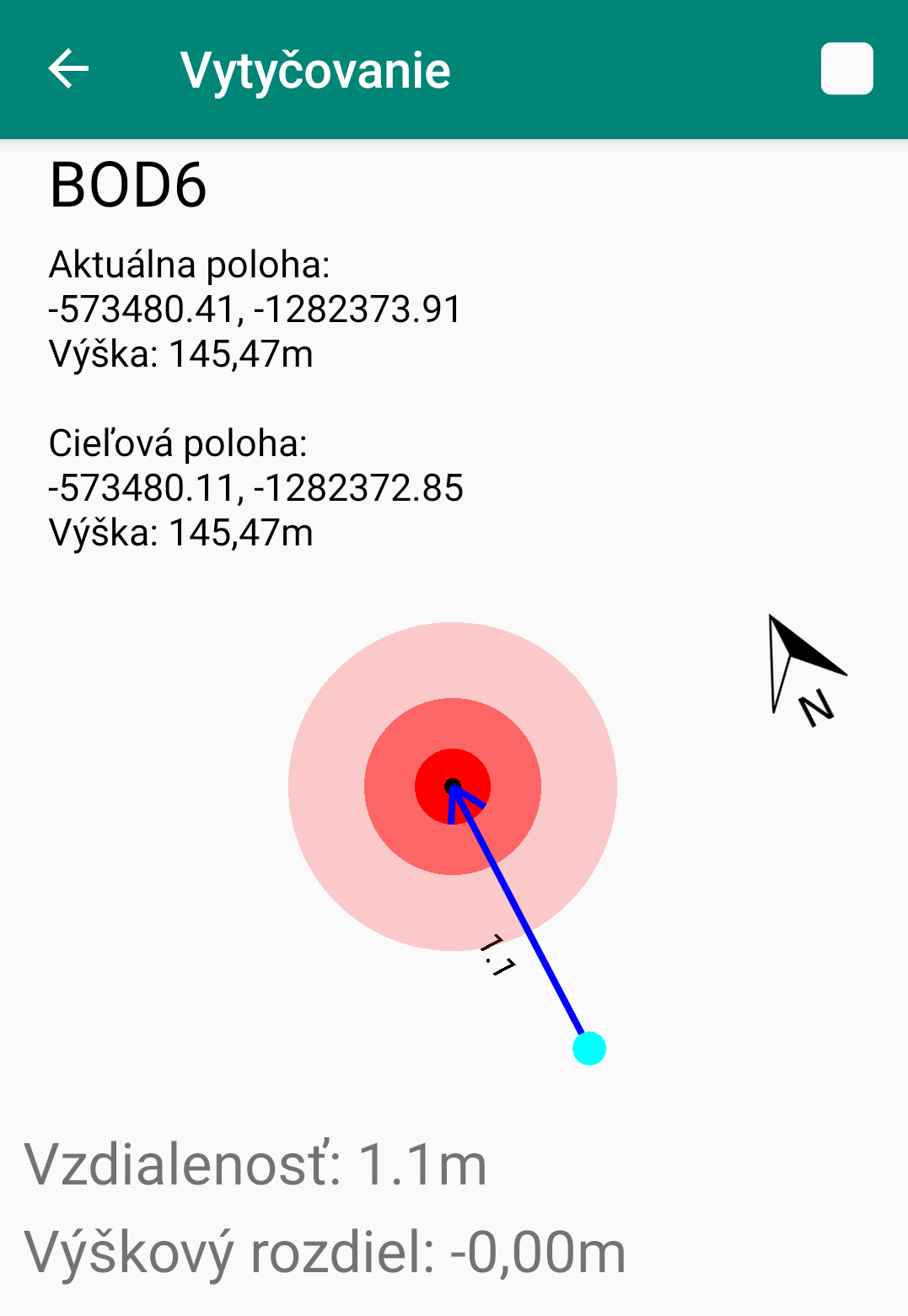
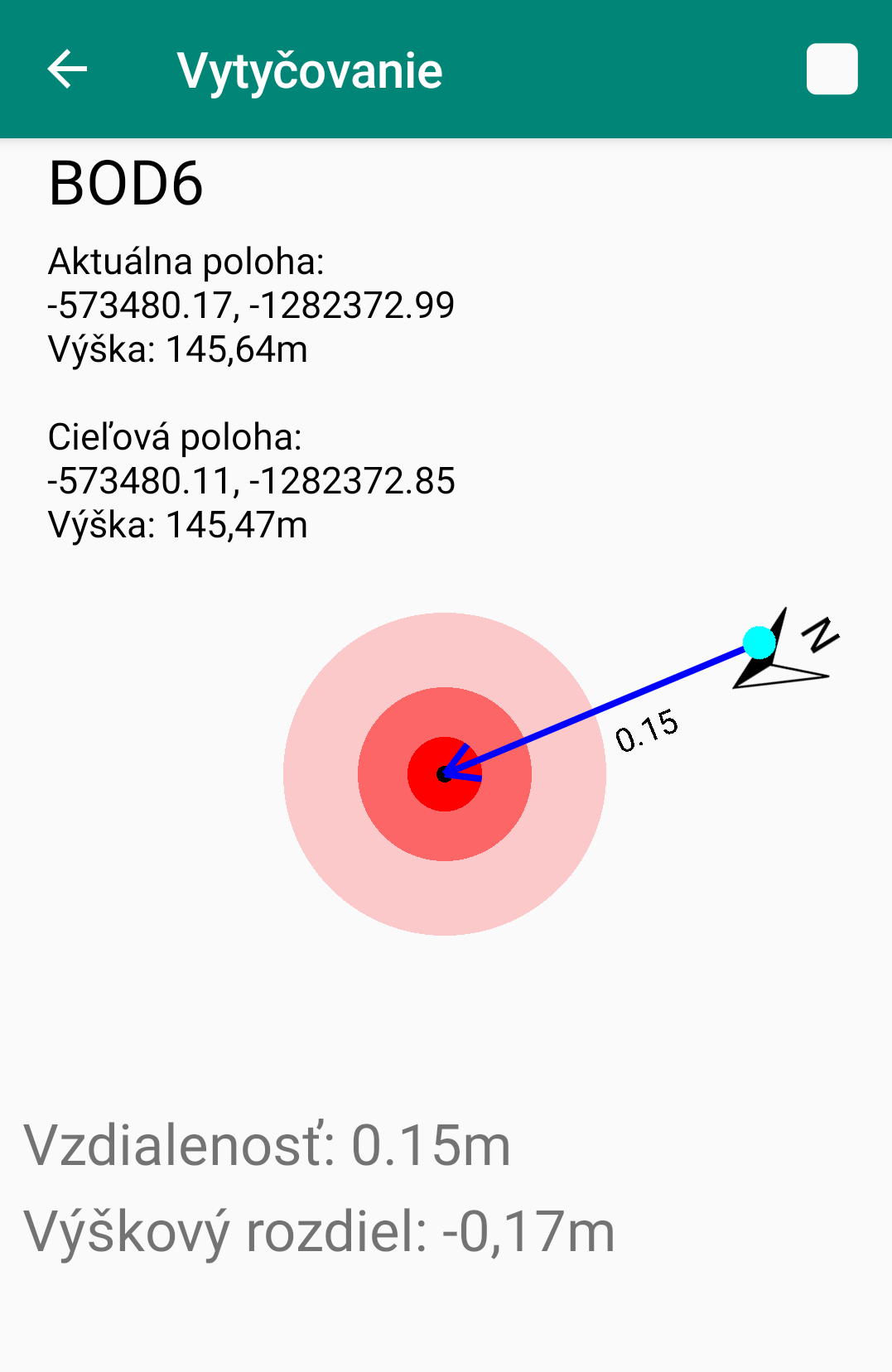
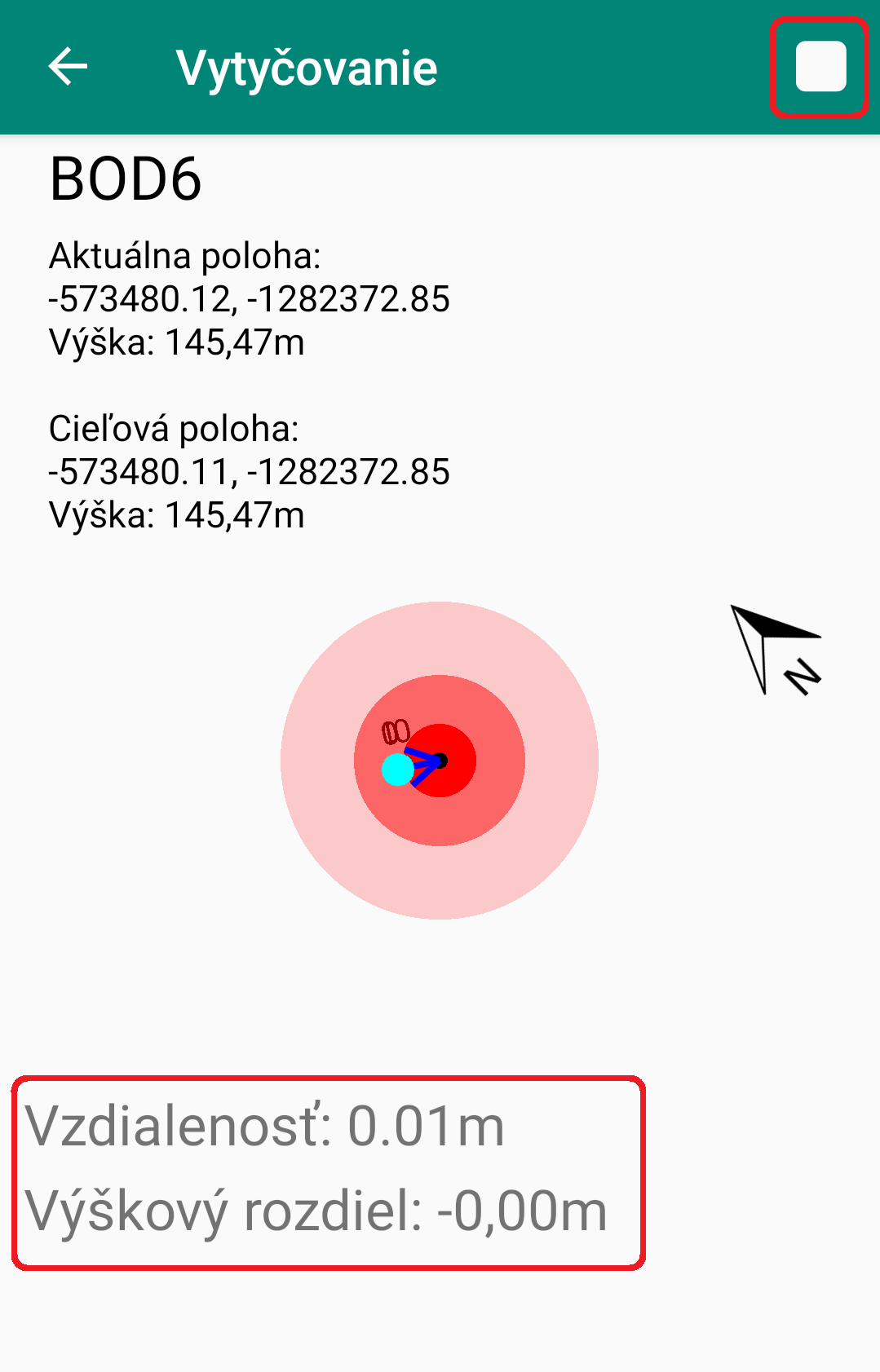
Import súradníc z textového súboru
JTSK súradnice pre import do Mapuj PRO v textovom súbore musia mať nasledovný tvar:
1 534252.05 1246057.78 194.03
2 534289.13 1246016.83 194.97
3 534308.33 1245974.56 196.88
byť oddelené tabulátorom. Takýto textový súbor je potrebné skopírovať do vnútornej pamäte zariadenia do adresára Mapuj PRO/Import. Potom v zozname vrstiev kliknúť na šípku vpravo hore, zvoliť ZARIADENIE a rozkliknuť časť TXT súbory, kde nájdete daný súbor. Prípadne si takýto súbor viete stiahnuť z vášho FTP servera, z Dropboxu alebo Google Drive.