Správa geoprojektov a vrstiev
Geoprojekty
Podstata novej aplikácie Mapuj Pro spočíva v tom, že si viete vytvárať aktívne projekty, v ktorých budete pracovať. Do Mapuj Pro sa dajú importovať celé projekty (Geo-projekty) vo formáte .gpkg (geopackage). Po vstupe do správy Geo-projektov sú k dispozícii 2 záložky. Prvá záložka GEO-PROJEKTY slúži na správu daného projektu a záložka Vrstvy vpravo slúži na správu vrstiev v aktívnom Geoprojekte.
Vytváranie geoprojektov
V MAPUJ PRO sú hneď k dispozícii vo Vzorovom geo-projekte, vzorové vrstvy pre každý typ geometrie (Vzorová bodová vrstva, Vzorová líniová vrstva, Vzorová plošná vrstva). Do týchto vrstiev môžete začať merať vaše dáta. Vzorový Geo-projekt môže byť podľa potreby odstránený a užívateľ si môže zadefinovať svoj vlastný geo-projekt s vlastnou štruktúrou údajov, vrstiev a atribútov. Existujú 2 spôsoby ako pridať nový geoprojekt:
- Skopírovať geoprojekt do adresára Mapuj-Pro → Geopackages. Takého Geoprojekty sa dajú pripraviť v desktpových GIS-och, napríklad v QGIS.
- Vytvoriť nový Geoprojekt priamo v Mapuj PRO. Na zálože Geo-projekty, v ľavom dolnom rohu kliknete na tlačidlo + a zadáte názov nového Geoprojektu. Novovytvorený geoprojekt nebude po vytvorení obsahovať žiadne vrstvy.
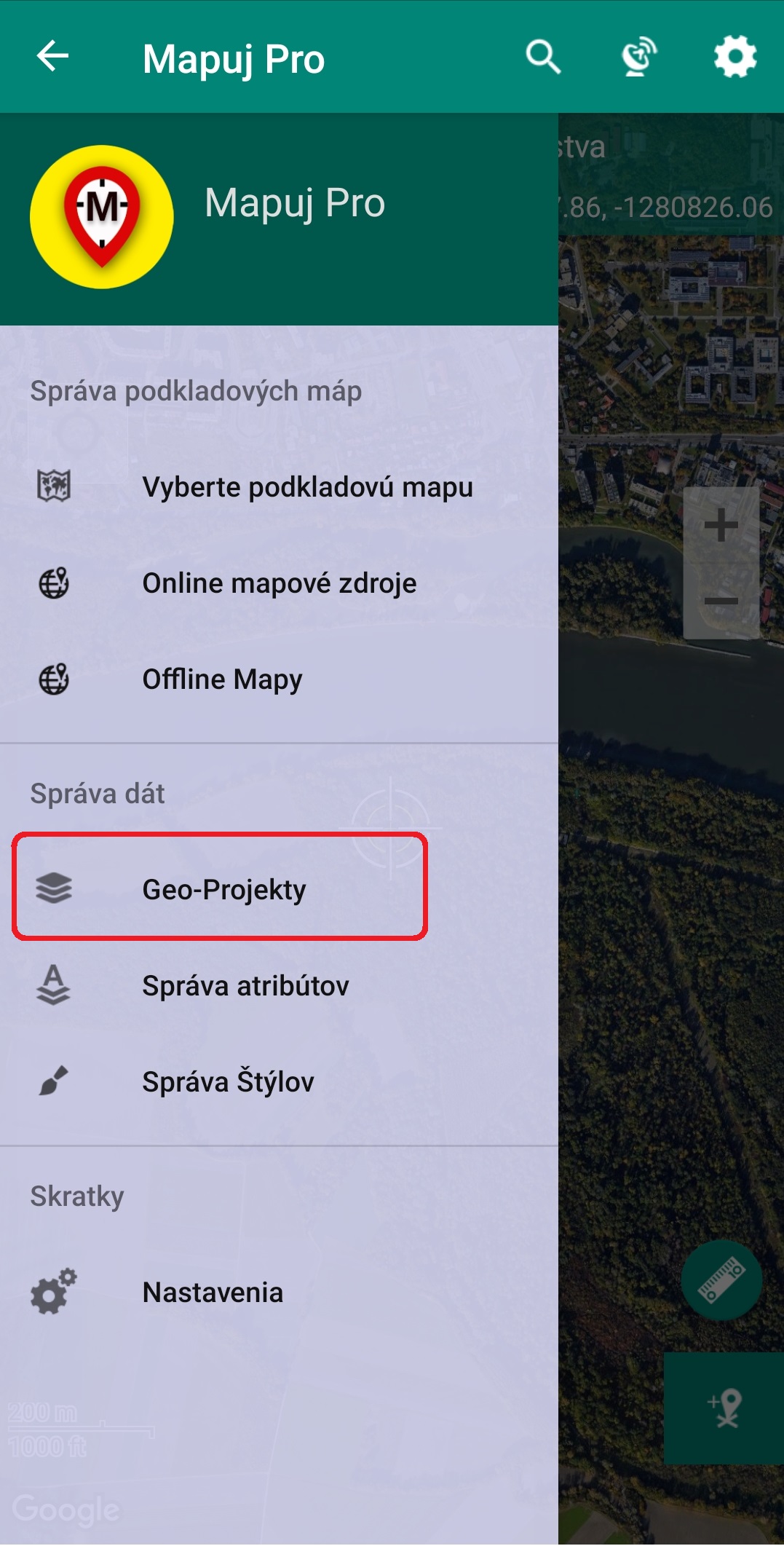
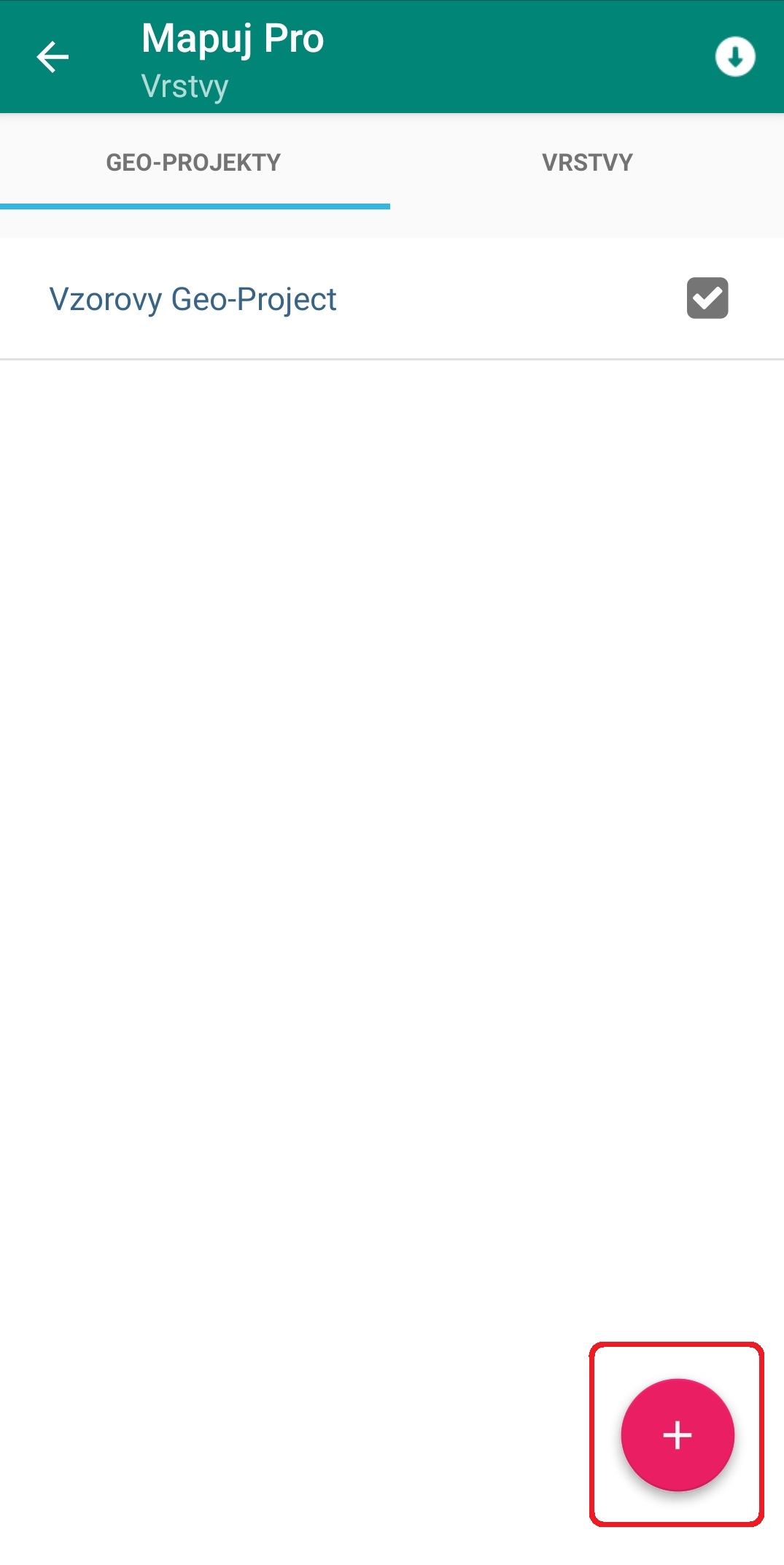
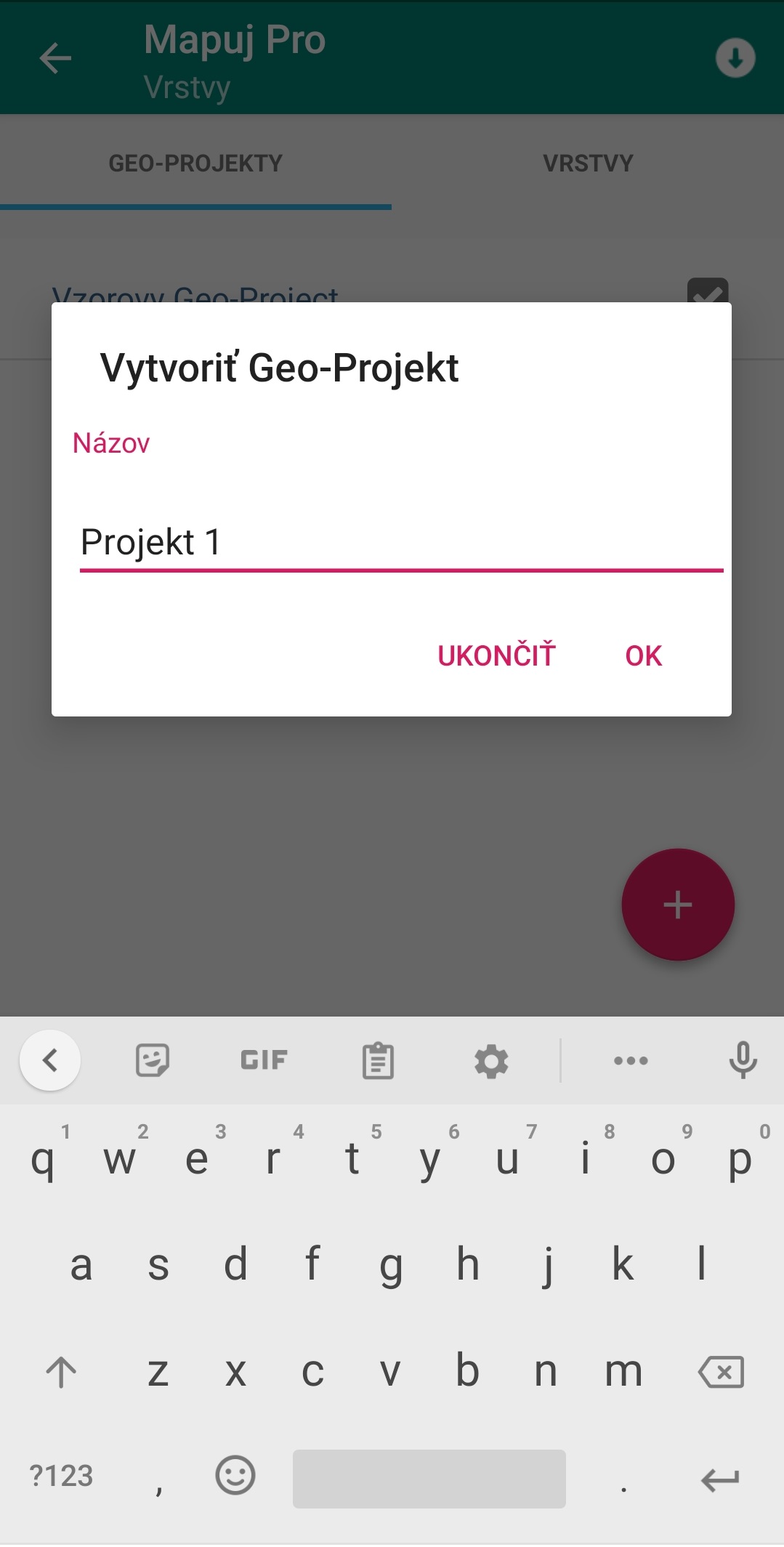
Užívateľ si môže zvoliť jeden Geoprojekt zo zoznamu, nastaviť ho ako aktívny a v ňom pracovať. Databáza geoprojektu sa dá exportovať ako .gpkg súbor. Zvoľte si daný geoprojekt a kliknite vpravo hore na ďalšie možnosti a Zdieľať. Gpkg súbor viete zdieľať cez email, bluetooth, Gmail, WhatsUp, Dropbox, FTP/SFTP.
Vrstvy
Pre prácu s vrstvami je potrebné mať aktívny niektorý z Geo-projektov. V záložke Vrstvy sa potom zobrazia všetky vektorové vrstvy, ktoré sa nachádzajú v danom Geoprojekte. Aplikácia MAPUJ PRO pracuje s dátami podľa toho, či ide o bodové (strom, stĺp, ...), líniové (cesta, potrubie, ...), alebo plošné (pole, les, ...) objekty. Podľa tohto rozdelenia sú objekty uložené do vrstiev príslušného typu. V MAPUJ PRO si môžete vytvoriť a pomenovať vlastné vrstvy a ukladať do nich svoje dáta. Pokiaľ ste si v Mapuj Pro vytvárali nový Geoprojekt, tak záložka vrstiev bude prázdna a musíte si vytvoriť novú vrstvu, do ktorej budete merať, alebo naimportovať už existujúce vrstvy.
Existujú 3 rôzne statusy pre vrstvu:
- Aktívna – vrstva je zobrazená na mape a nové prvky sa dajú pridať iba do aktívnej vrstvy
- Viditeľná – vrstva je zobrazená na mape a prvky v tejto vrstve sa dajú editovať
- Neaktívna a neviditeľná – prvky na mape nie je vidieť
Vytvorenie novej vrstvy
Pre pridanie novej vrstvy kliknite v záložke vrstvy na tlačidlo + vpravo dole a zadajte názov vrstvy a typ geometrie. Potom stlačte OK a novú vrstvu uvidíte v zozname vrstiev. Novovytvorená vrstva bude automaticky aktívna a pripravená a zber údajov. Predošlá aktívna vrstva automaticky ostáva viditeľnou, čo v zozname vrstiev signalizuje ikona ![]() vedľa názvu vrstvy. Viditeľná vrstva znamená, že prvky v nej uložené sú viditeľné na mape.
vedľa názvu vrstvy. Viditeľná vrstva znamená, že prvky v nej uložené sú viditeľné na mape.
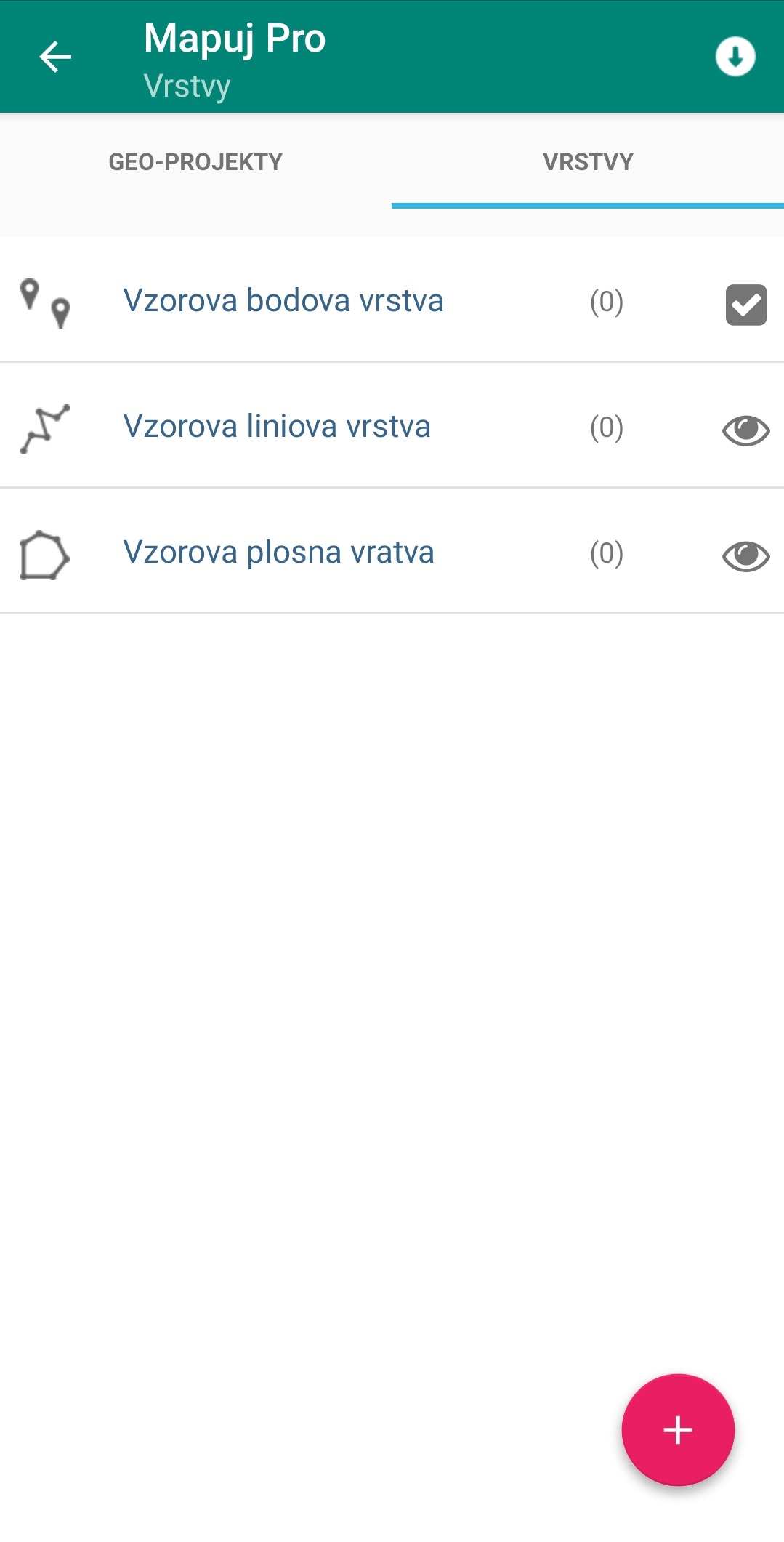
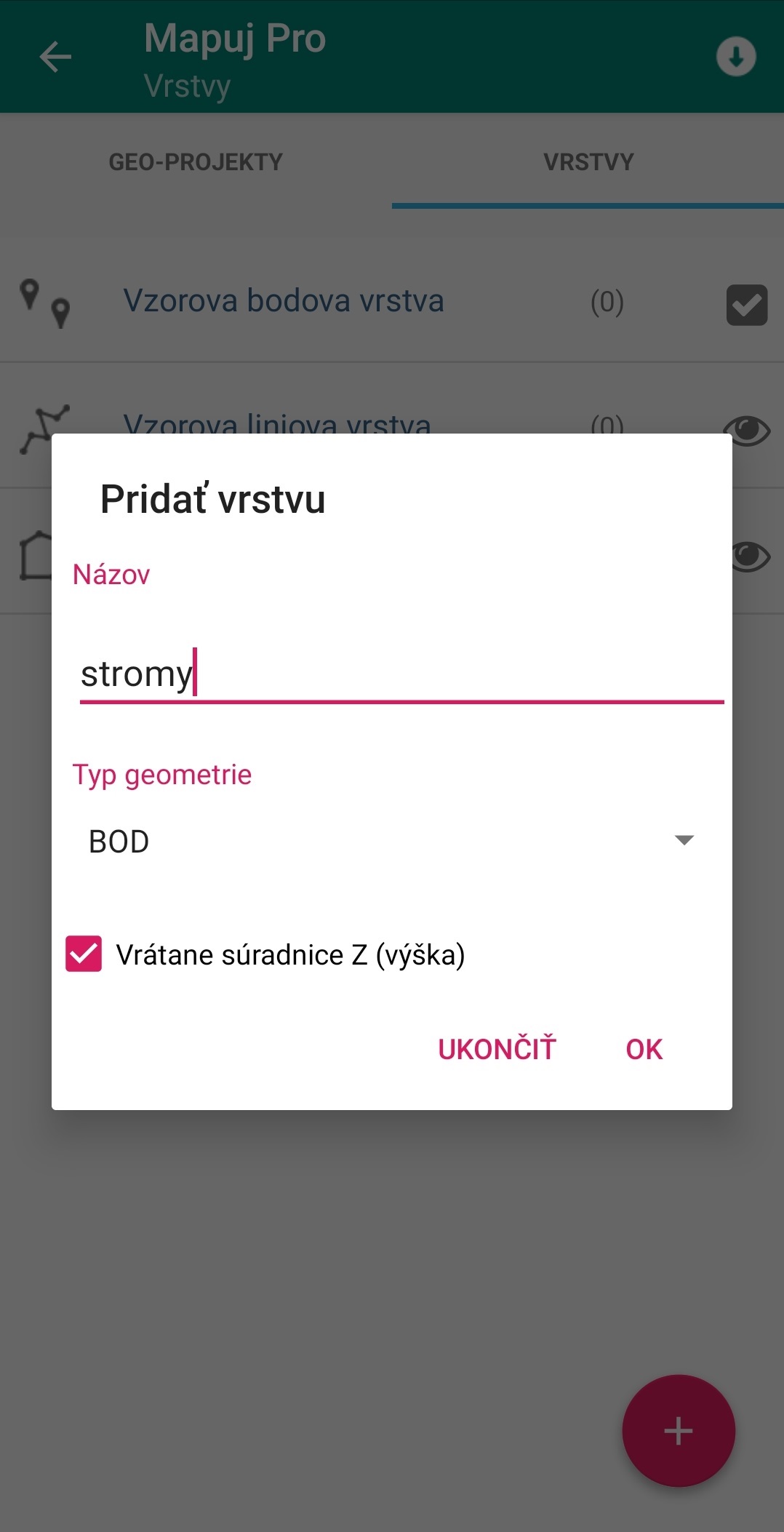
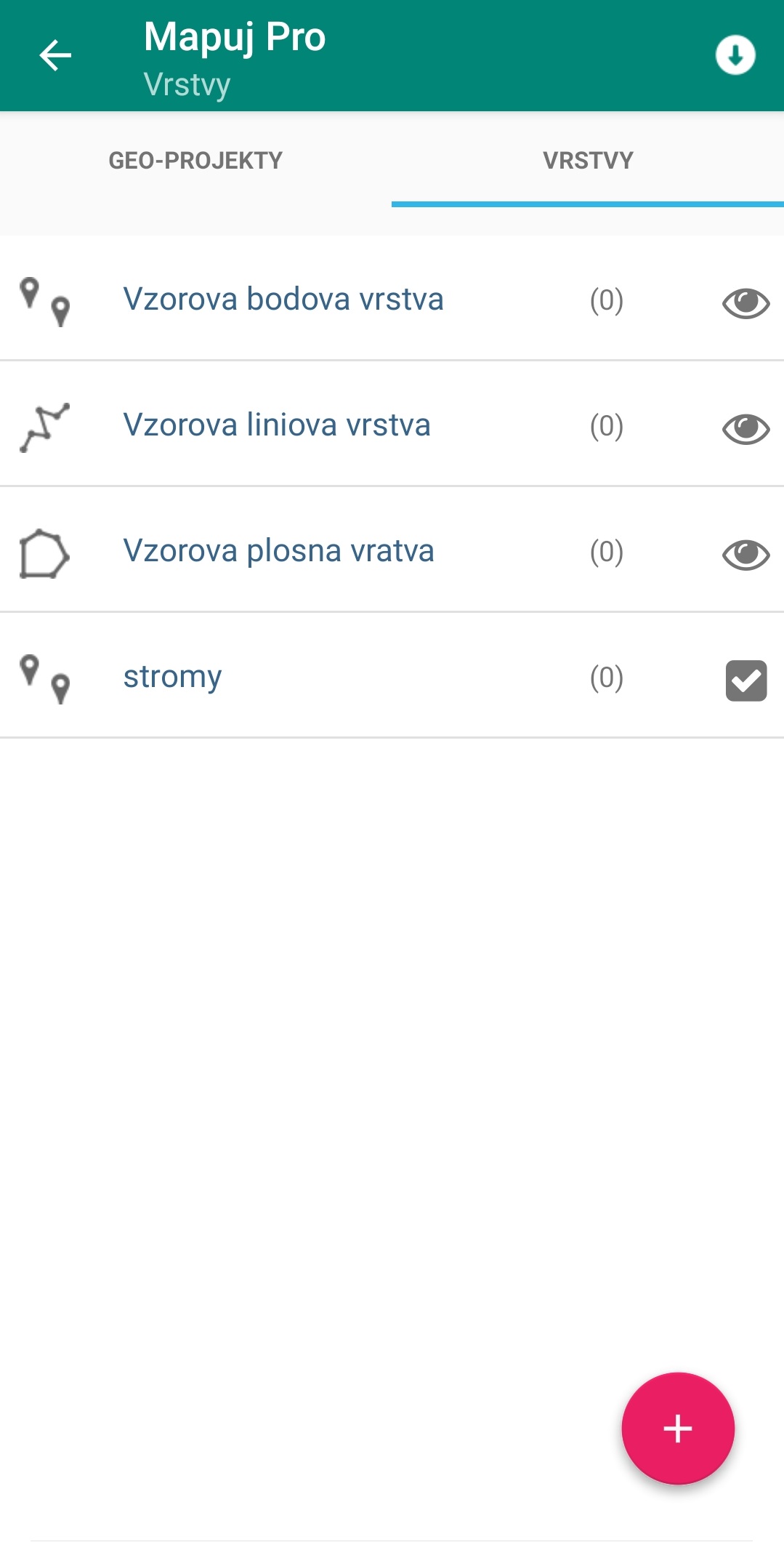
Avšak ak chcete k vrstve pridať ďalšie atribúty, je potrebné si vrstvu následne upraviť.
Import dát
Je veľmi dôležité porozumieť dvom spôsobom importu údajov do Mapuj PRO.
- Import prvkov s existujúcimi atribútmi
- Import geometrie do existujúcej vrstvy (prvky bez atribútov)
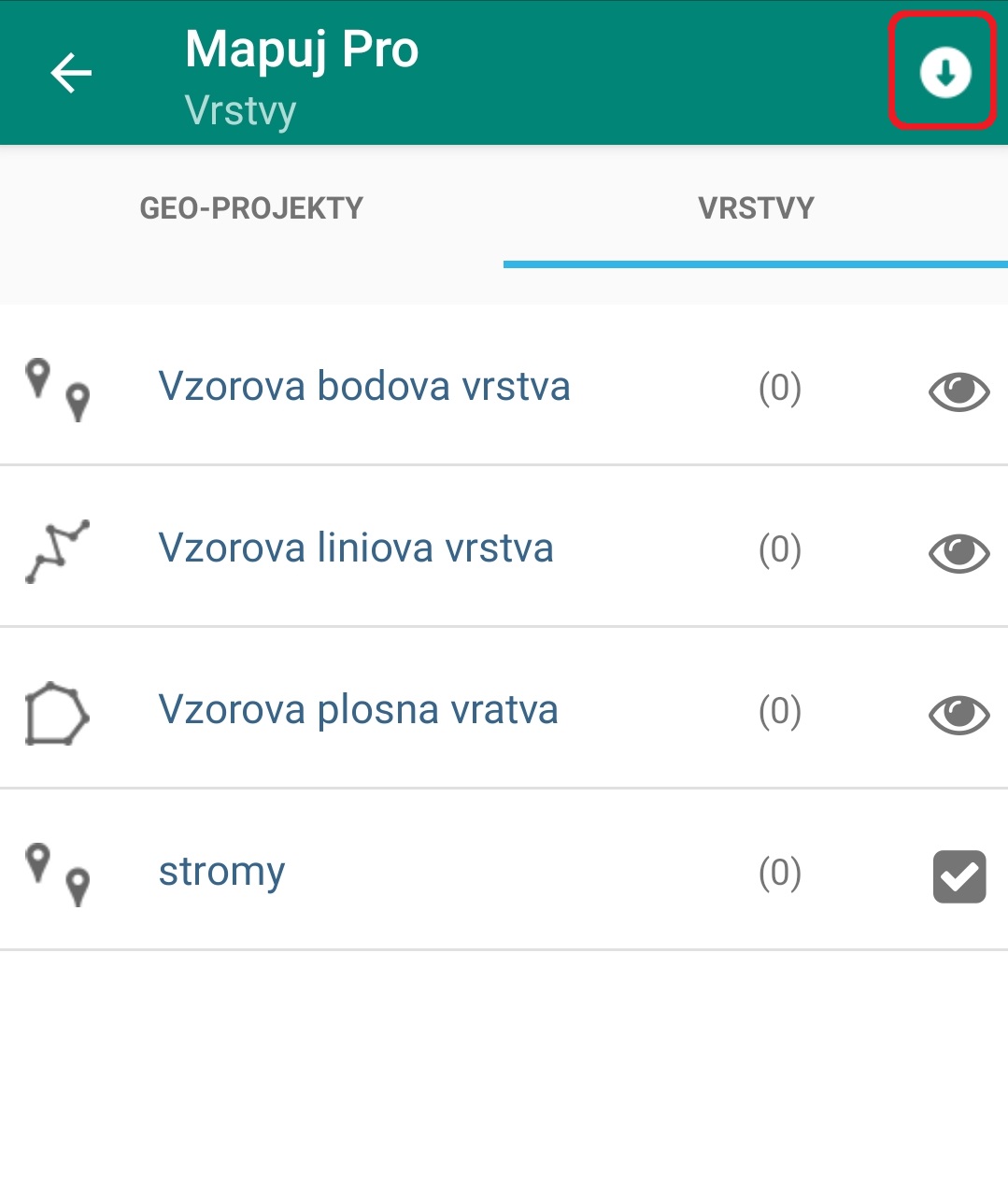
Obr.7
Stlačte tlačidlo pre import.
Importovať dáta je možné týmito spôsobmi:
- Vnútorná pamäť zariadenia – skopírujte si dáta do adresára Mapuj-Pro→ Import
- FTP/SFTP – nastavte si pripojenie v Nastaveniach – Vzdialené pripojenie
- Dropbox – autorizácia sa nastavuje v Nastaveniach – Cloud účty
- G.Disk/Drive – autorizácia sa nastavuje v Nastaveniach – Cloud účty
Momentálne je možné importovať formáty: geojson, shapefile, kml, csv, gpx, txt, dxf.
Keď skopírujete súbory do adresára Mapuj-Pro/Import, sa v záložke Zariadenie zobrazia kontajnery pre každý formát údajov. Klinite napríklad na záložku SHP File pre zobrazenie dostupných SHP vrstiev.
Shapefile súbory musia byť zazipované a .zip súbor sa musí volať rovnako ako jednotlivé shapefile súbory (shp, shx, dbf, prj).
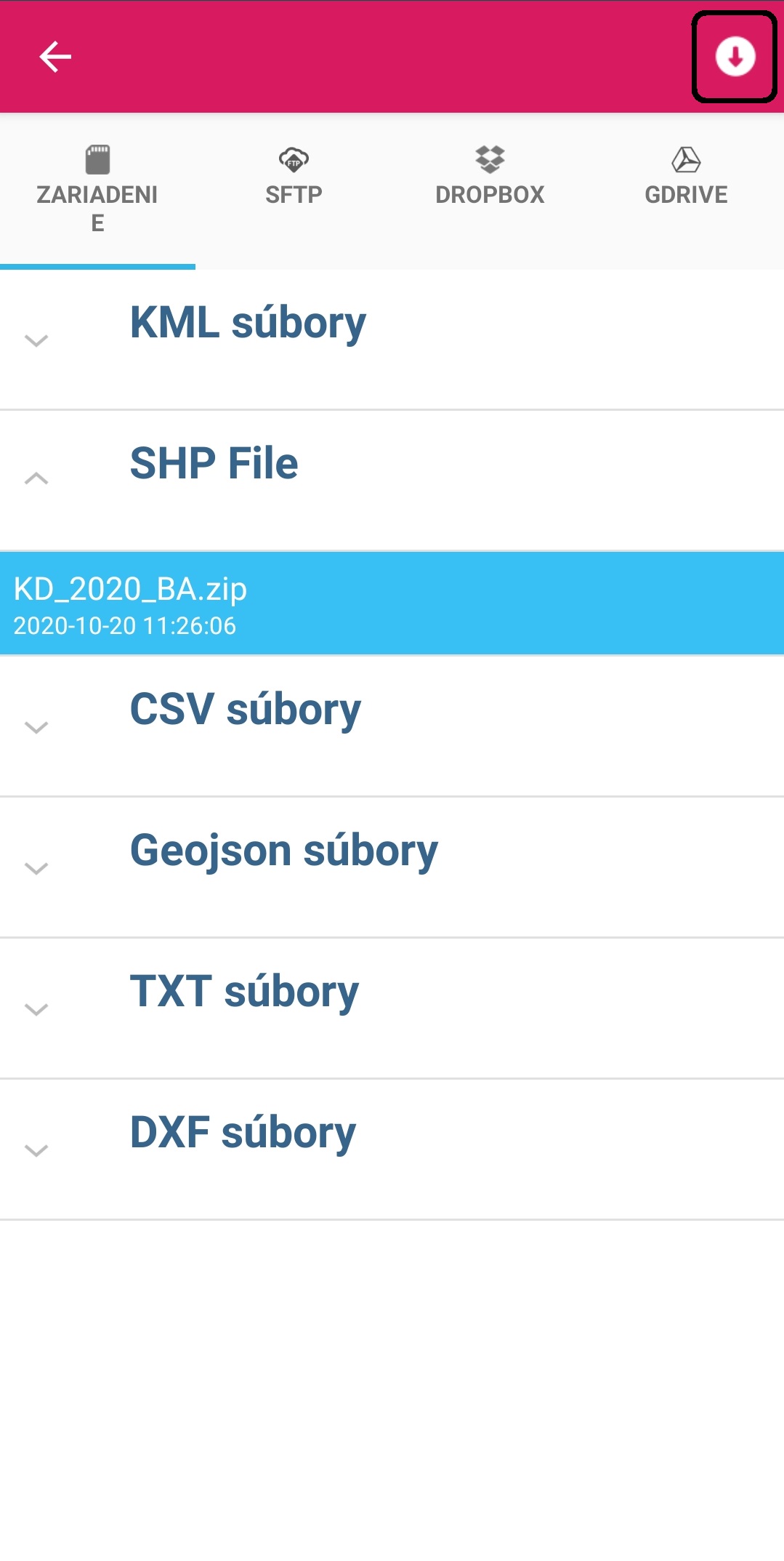
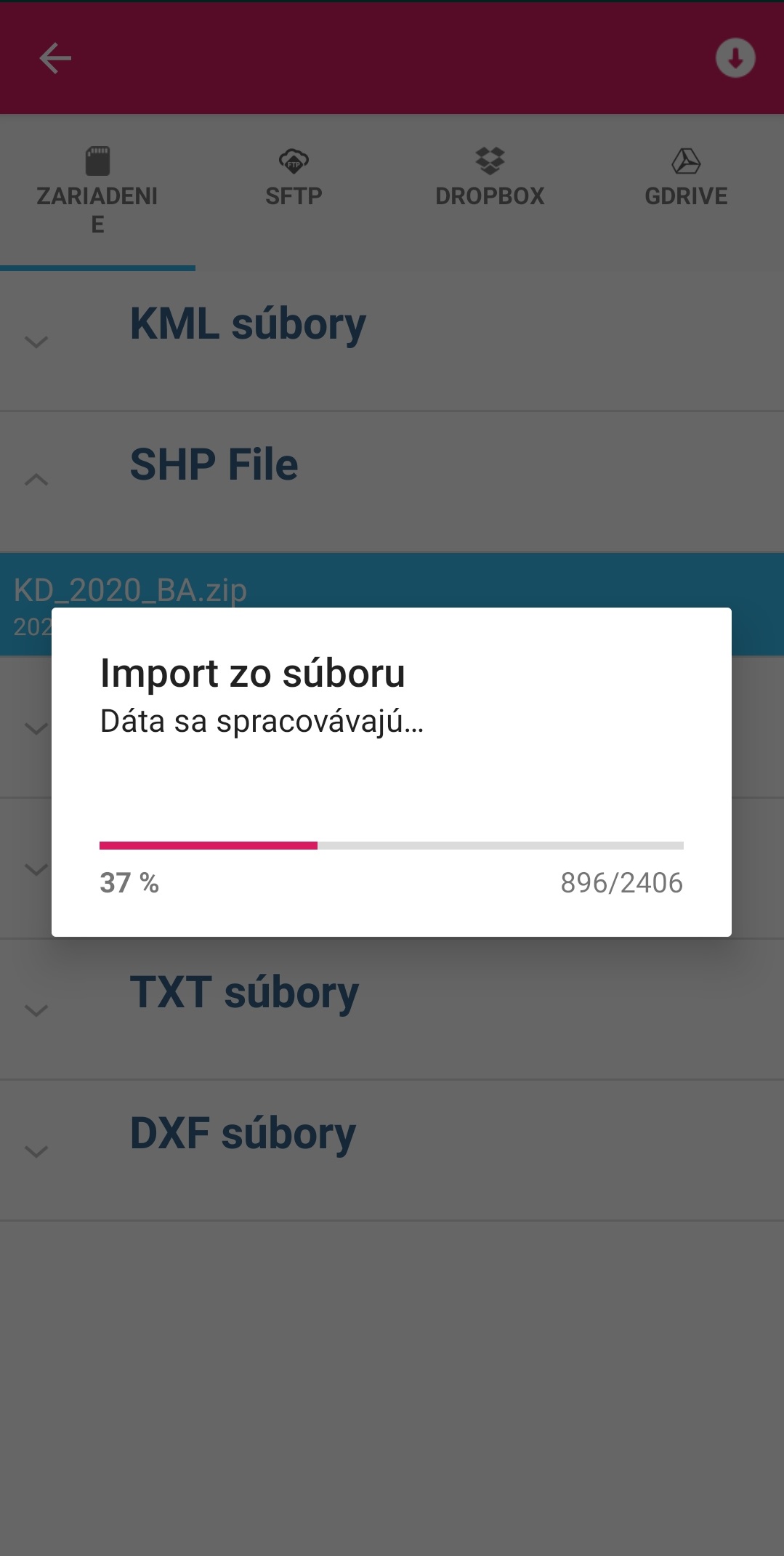
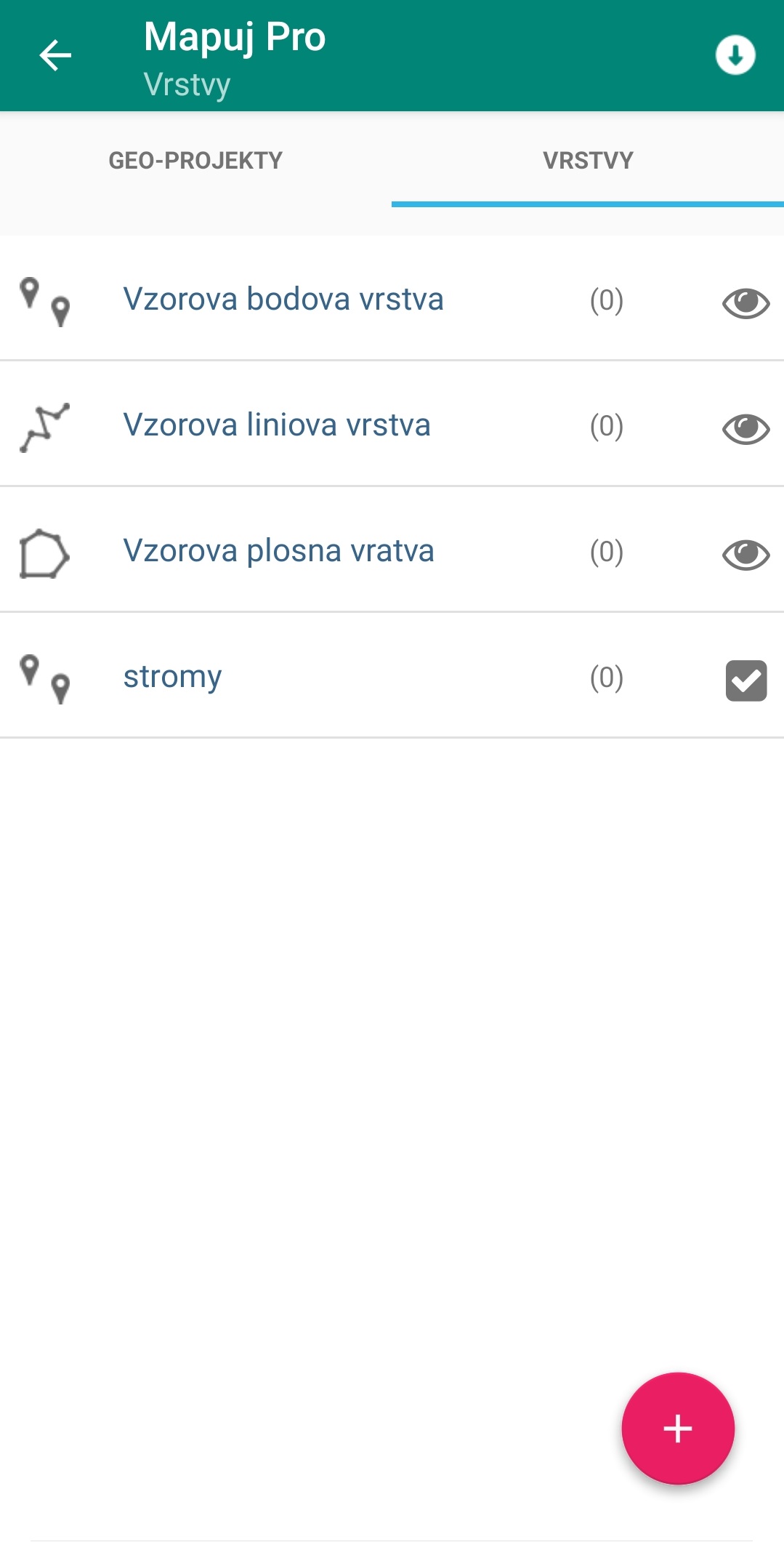
Zvoľte si želaný súbor zo zoznamu a stlačte tlačidlo ![]() pre import údajov. Import z FTP alebo z Dropboxu prebieha úplne rovnako. Pri použití Dropboxu, Mapuj Pro nemá prístup k všetkým adresárom, preto je potrebné skopírovať dáta do adresára ALL files → Apps → Mapuj Pro
pre import údajov. Import z FTP alebo z Dropboxu prebieha úplne rovnako. Pri použití Dropboxu, Mapuj Pro nemá prístup k všetkým adresárom, preto je potrebné skopírovať dáta do adresára ALL files → Apps → Mapuj Pro
Na rozdiel od importu údajov s atribútmi je možné importovať dáta iba s geometriou. Okrem možnosti importu celej vrstvy (geometrie a atribútov), ktorá efektívne vytvára novú priestorovú tabuľku v databáze Geo-Projektu, môže Mapuj Pro importovať aj ďalšie geometrie do existujúcej databázovej tabuľky (vrstvy). Nezáleží na tom, či je vrstva prázdna alebo nie - pôvodná štruktúra tabuľky Geo-Projektu sa zachová, ale pre všetky prvky z importovaného súboru sa vytvoria nové záznamy. Ak chcete použiť túto možnosť, označte vrstvu, do ktorej chcete importovať, potom vyberte možnosť „Importovať“ z kontextovej ponuky vrstvy.
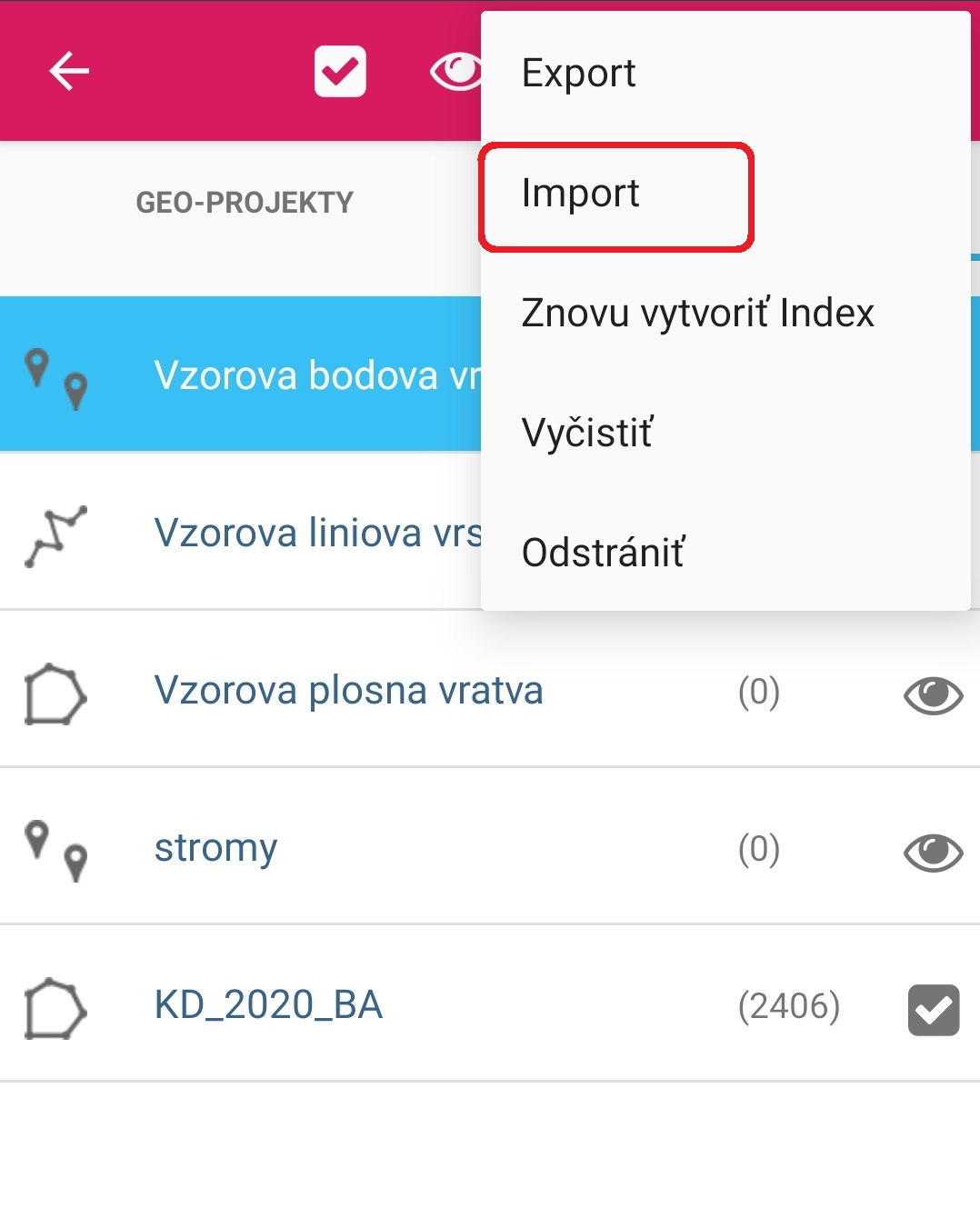
Rozdiel voči „importu s atribútmi“ je ten, že neuvidíte ďalšiu novú vrstvu v zozname vrstiev, ale prvky (geometria) budú pridaná do zvolenej vrstvy. Ako príklad uvedieme, že ak do vrstvy ktorá obsahuje 30 plošných prvkov, naimportujeme ďalšiu vrstvu s 20 prvkami bude mať daná vrstva po importe 50 plošných prvkov. Číslo v zátvorke za názvom vrstvy udáva počet prvkov vo vrstve. Tiež je potrebné myslieť na to, že do vrstvy určitého typu je možné naimportovať len prvky rovnakého typu. Ak napr. súbor vo formáte KML, DXF alebo GeoJSON obsahuje bodové, líniové aj plošné prvky, do plošnej vrstvy v aplikácii Mapuj Pro sa z nich naimportujú len plošné prvky.
Práca s vrstvami
Ak kliknete na názov vrstvy, zvýrazní sa názov vrstvy a v hornej časti sa zobrazia ďalšie voľby:| Aktivuje, resp. deaktivuje vybranú vrstvu | |
| Robí obsah vrstvy viditeľný resp. neviditeľný na mape. Obsah aktívnej vrstvy je vždy viditeľný na mape. | |
| Editácia parametrov vrstvy – (atribúty, symbolika, zobrazenie popisov) | |
| Zobrazí zoznam prvkov vybranej vrstvy | |
| Priblíženie na rozsah vrstvy | |
| Zobrazí menu s ďalšími možnosťami práce s vrstvou |
V zobrazenom menu máte možnosť:
- Exportovať prvky vrstvy do zvoleného formátu
- Importovať prvky do vrstvy
- Znovu vytvoriť index
- Vymazať všetky prvky vrstvy – Vyčistiť vrstvu
- Odstrániť celú vrstvu zo Správy vrstiev
Editácia vrstvy
Je možné, že pri zbere dát budete potrebovať upraviť vlastnosti danej vrstvy. Medzi bežné úpravy patrí zmena symboliky, úprava popisov a vďaka možnosti pridávať ďalšie atribútové polia a priradeniu zoznamu atribútov sa Mapuj Pro stáva výkonným a flexibilným nástrojom, ktorý je možné použiť na množstvo projektov.
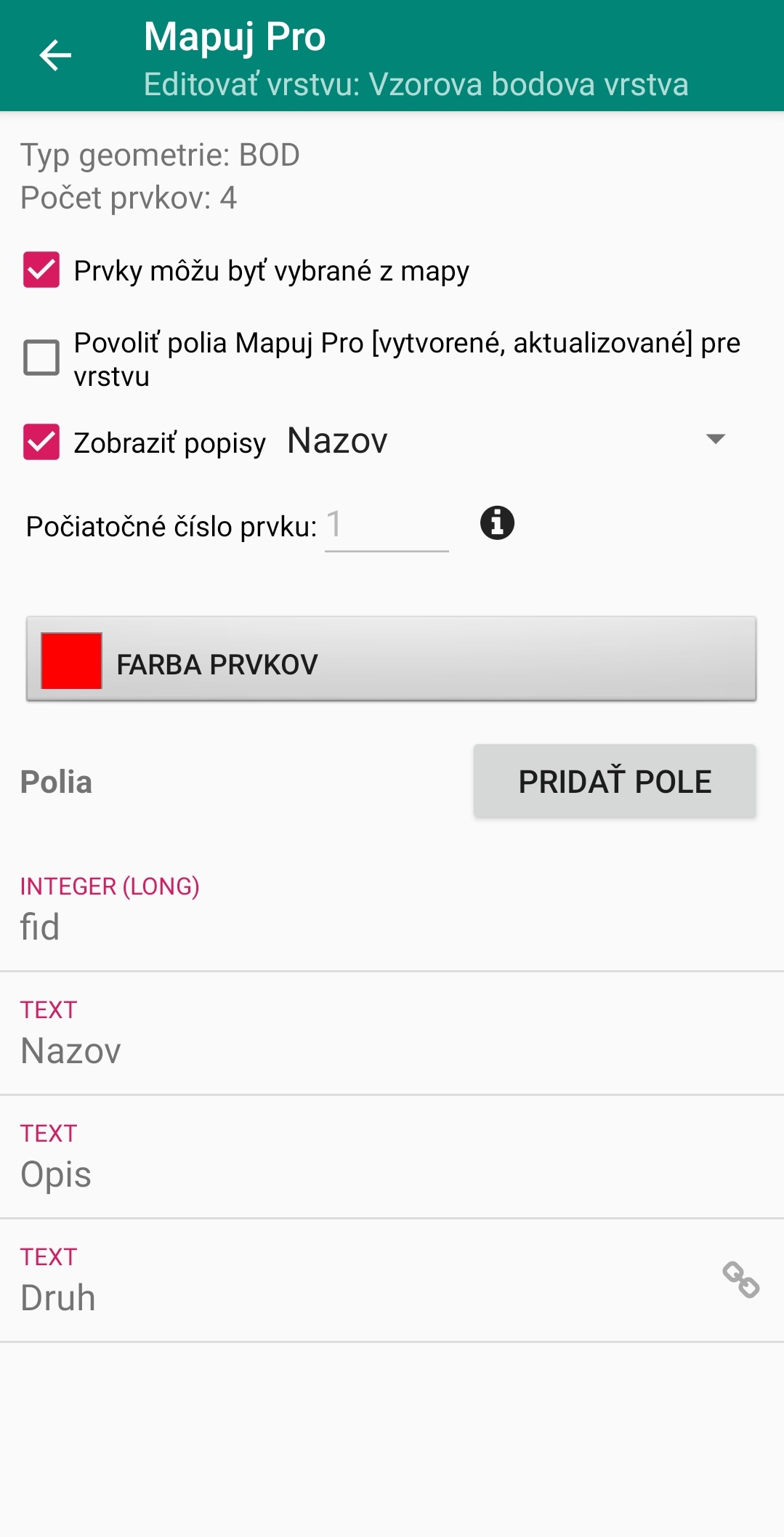
V niektorých prípadoch, ak chcete aby boli vektorové dáta zobrazené na mape iba vo forme prvkov v pozadí a nepotrebujete s nimi ďalej pracovať, odškrtnite možnosť „Prvky môžu byť vybrané z mapy“. Následne sa nebudú dať prvky z tejto vrstvy vybrať na mape a prezerať ich atribúty. Funkcia má výhody vtedy, ak sa viaceré vrstvy prekrývajú a je náročné vybrať z mapy ten správny prvok. Možnosť „Zobraziť popisy“ umožňuje zobraziť hodnotu zvoleného atribútu na mape.
Polia (Atribúty)
V Mapuj Pro je vrstva definovaná ako databázová tabuľka Geoprojektu. Okrem geometrie, užívateľ môže každej vrstve definovať atribútové polia, ktoré budú obsahovať hodnoty atribútov.
Každá vrstva môže obsahovať vlastné atribútové polia. Tieto polia (atribúty) môžu byť vytvorené priamo v Mapuj Pro, alebo si ich viete pripraviť v niektorom Desktop GIS-e ako napríklad qGIS, alebo môžete naimportovať vrstvu s atribútmi zo súboru geojson alebo shapefile.
Na obrázku vyššie vidieť 4 rôzne polia:
Fid – automatické číslovanie prvku (typ dátového poľa INTEGER)
Nazov – Názov prvky (typ dátového poľa TEXT)
Opis – poznámka k prvku (typ dátového poľa TEXT)
Druh – špecifikovanie prvku.
Ikona „reťaze“![]() napravo znamená, že pole má priradený zoznam atribútov (táto funkcia bude vysvetlená ďalej v návode).
napravo znamená, že pole má priradený zoznam atribútov (táto funkcia bude vysvetlená ďalej v návode).
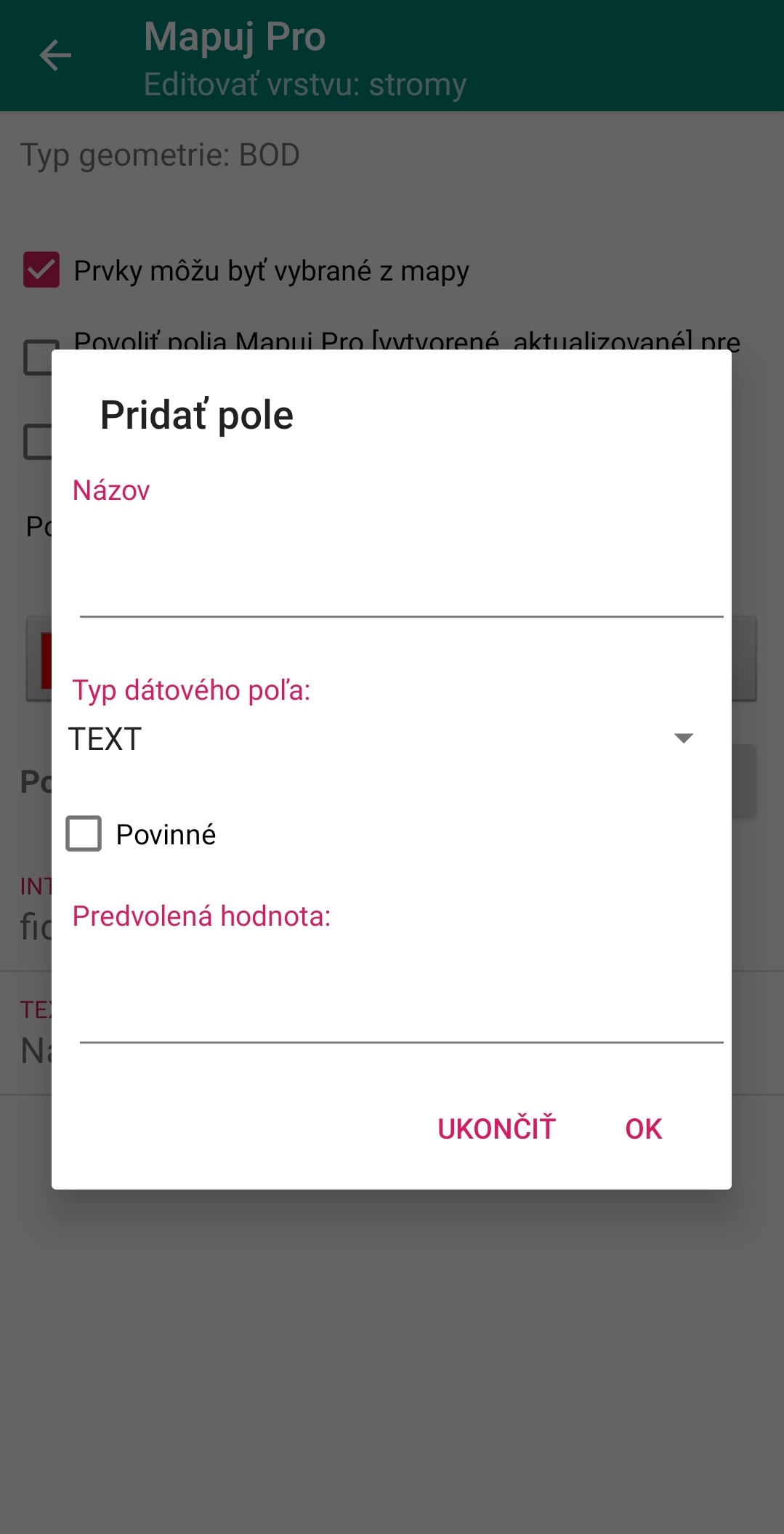
Pre pridanie nového atribútového poľa, kliknite na možnosť PRIDAŤ POLE.
Parameter „Názov“ je povinný pre zadefinovanie nového poľa.
TIP: Zadávajte jednoduchý názov poľa a vyhnite sa diakritike.
V ďalšom kroku užívateľ nastaví typ dát. Ak chcete dáta ako bežný text, ponechajte možnosť TEXT. Ale ak chcete presnejšie špecifikovať dátový typ môže si zvoliť z nasledovného:
- TEXT – polia dokážu uložiť akúkoľvek textovú informáciu, môže byt aj pre ukladanie čísel, ale po exporte nebude možné robiť s číslami matematické operácie.
- DOUBLE - Umožňuje ukladať akékoľvek čísla, vrátane desatinných hodnôt
- MEDIUM INTEGER – celé čísla v rozsahu (-/+) 2147483647
- INTEGERR (LONG) - celé čísla v rozsahu (-/+) 9223372036854775807
- SMALLINT - celé čísla v rozsahu (-/+) 32767
- TINYINT - celé čísla v rozsahu (-/+) 127
- BOOLEAN – používajte iba ak chcete mať informácia ÁNO alebo NIE
- DATE – informácia o dátume
- DATETIME – informácie o dátume a čase.
Dátové typy BOOLEAN, DATE a DATETIME sa vypĺňajú automaticky.
V okne PRIDAŤ POLE je možné zvoliť možnosť „Povinné“. V tomto prípade bude potrebné zadať hodnotu atribútu, inak nebude možné uložiť prvok. Povinné polia budú mať potom symbol hviezdičky „*“ pred názvom.
Taktiež tu možno zadefinovať predvolenú hodnotu pre daný atribút.
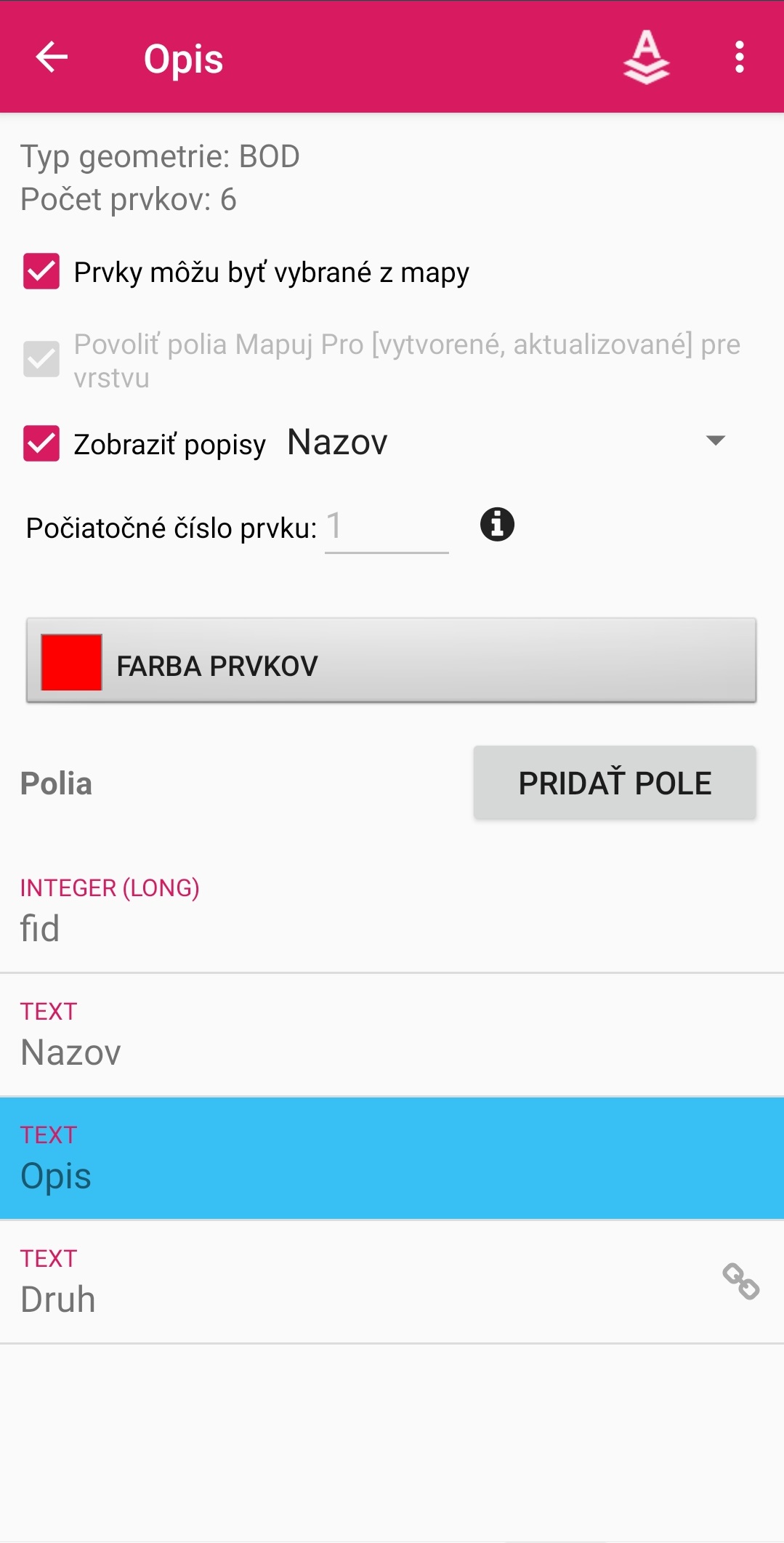
Po kliknutí na dané atribútové pole sa jeho názov zvýrazní a na hornej lište sa zobrazí názov poľa jeho ďalšie možnosti.
Symbol ![]() umožňuje priradenie databázového poľa s preddefinovaným zoznamom atribútov.
Názov atribútového poľa nie možné zmeniť. Dá sa iba vymazať a vytvoriť nové. Pre vymazanie atribútového poľa, kliknite naň a v možnostiach (vpravo hore) zvoľte Odstrániť.
Poznámka: po odstránení atribútového poľa sa odstránia aj všetky informácie zozbierané v tomto poli.
Viac informácii k atribútom sa dočítate v časti Správa atribútov.
umožňuje priradenie databázového poľa s preddefinovaným zoznamom atribútov.
Názov atribútového poľa nie možné zmeniť. Dá sa iba vymazať a vytvoriť nové. Pre vymazanie atribútového poľa, kliknite naň a v možnostiach (vpravo hore) zvoľte Odstrániť.
Poznámka: po odstránení atribútového poľa sa odstránia aj všetky informácie zozbierané v tomto poli.
Viac informácii k atribútom sa dočítate v časti Správa atribútov.
Práca s prvkami vo vrstvách
Aplikácia MAPUJ PRO vám umožní ďalej pracovať s prvkami uloženými v jednotlivých vrstvách. Ak chcete zobraziť zoznam prvkov v danej vrstve, kliknite v ľavom menu na Geo-Projekty a v záložke Vrstvy na názov želanej vrstvy a potom na ikonu ![]() vpravo hore.
vpravo hore.
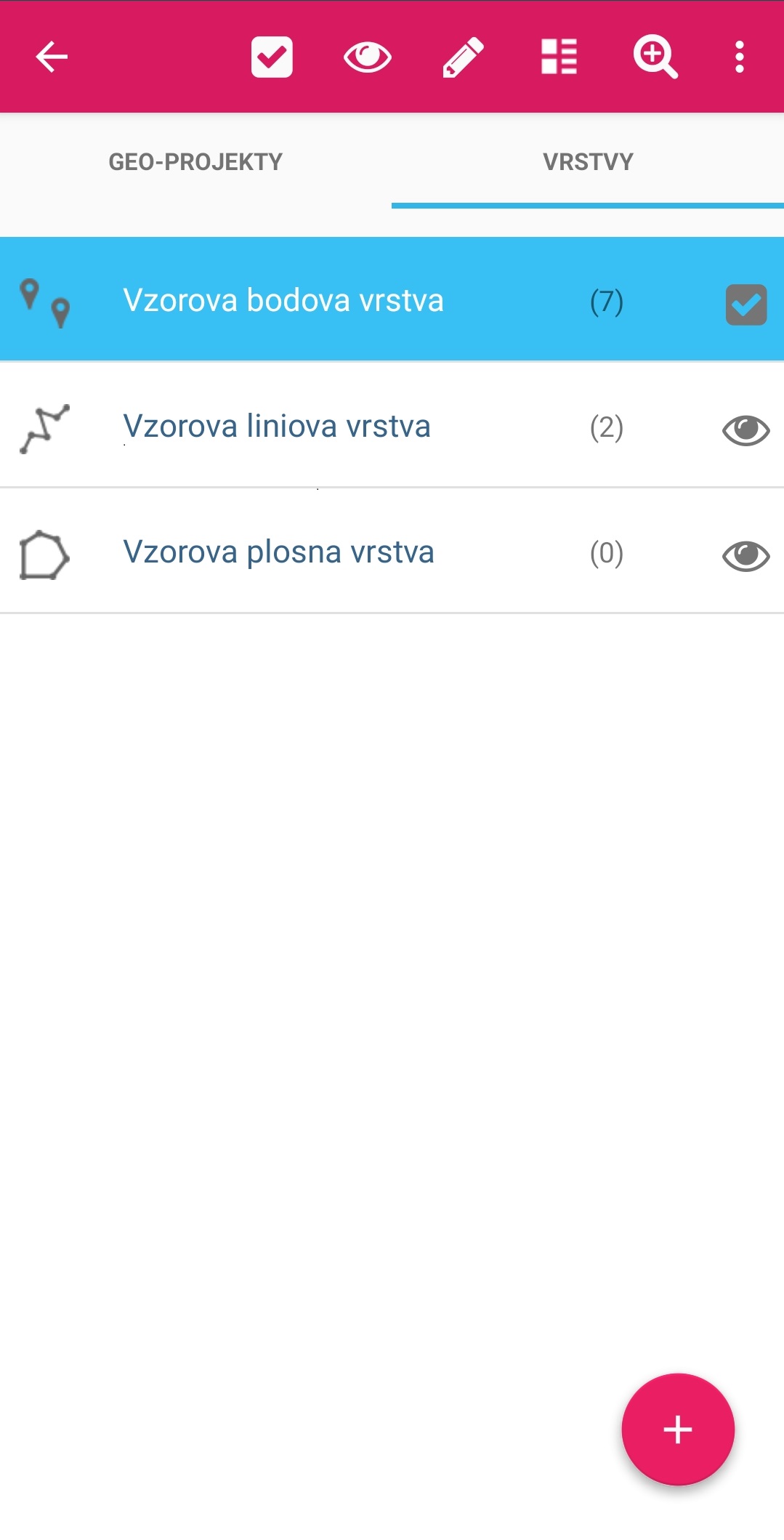
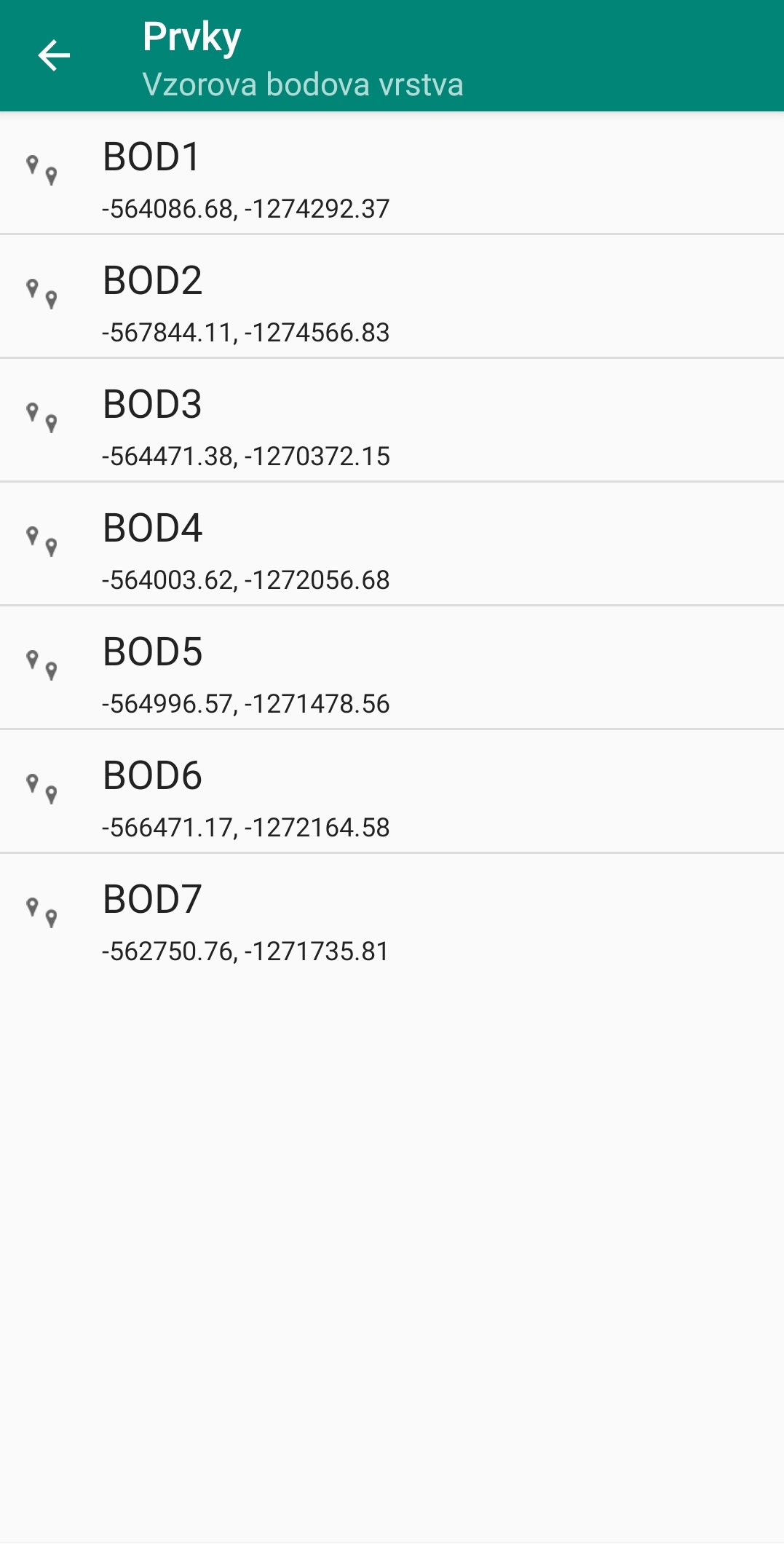
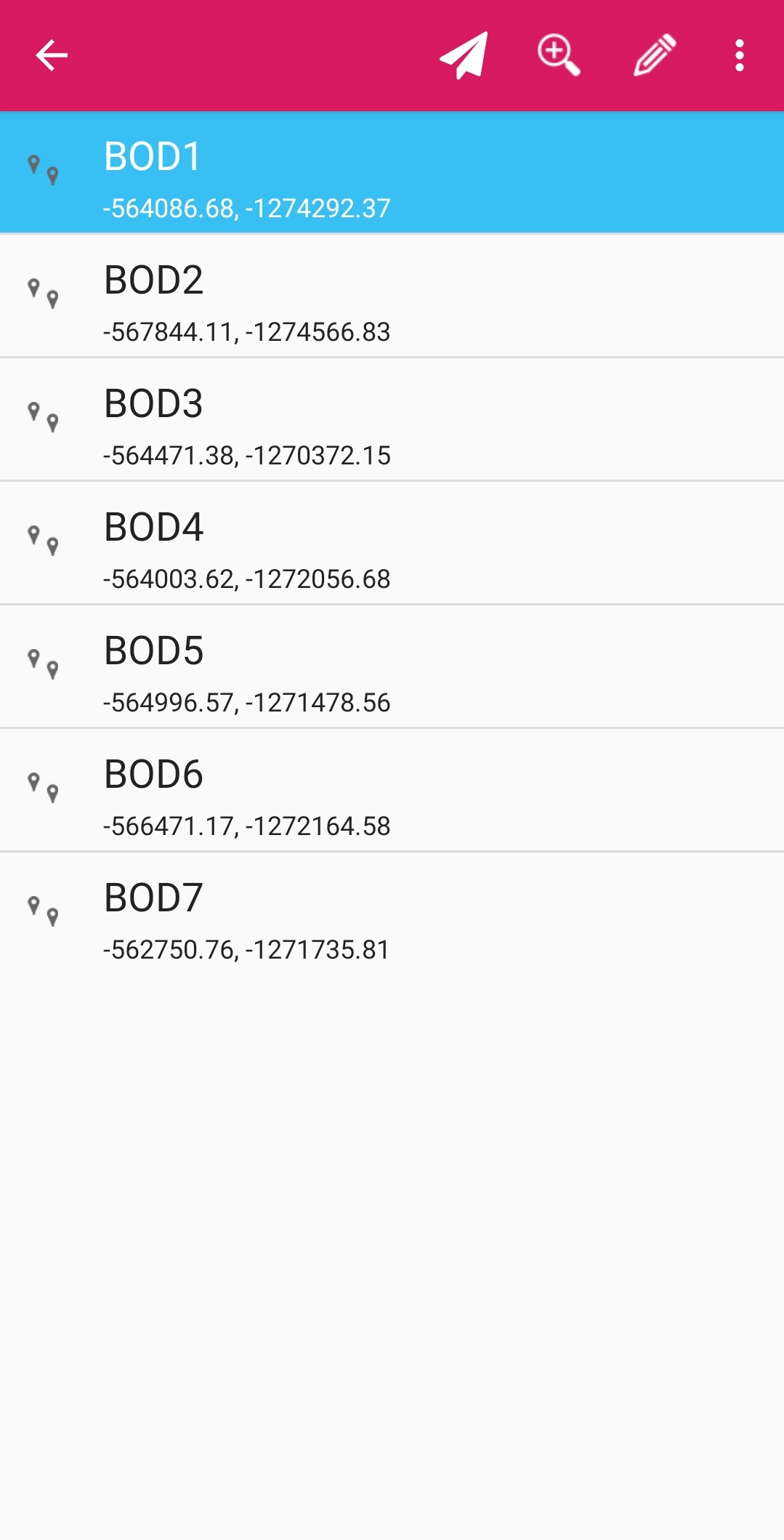
Zobrazí sa zoznam prvkov vo vybranej vrstve. Pri každom prvku môžete vidieť tzv. automatické atribúty:
- Pri bodovom prvku sú zobrazené súradnice a názov bodu (výška)
- Pri líniovom prvku je zobrazená dĺžka
- Pri plošnom prvku je zobrazená výmera
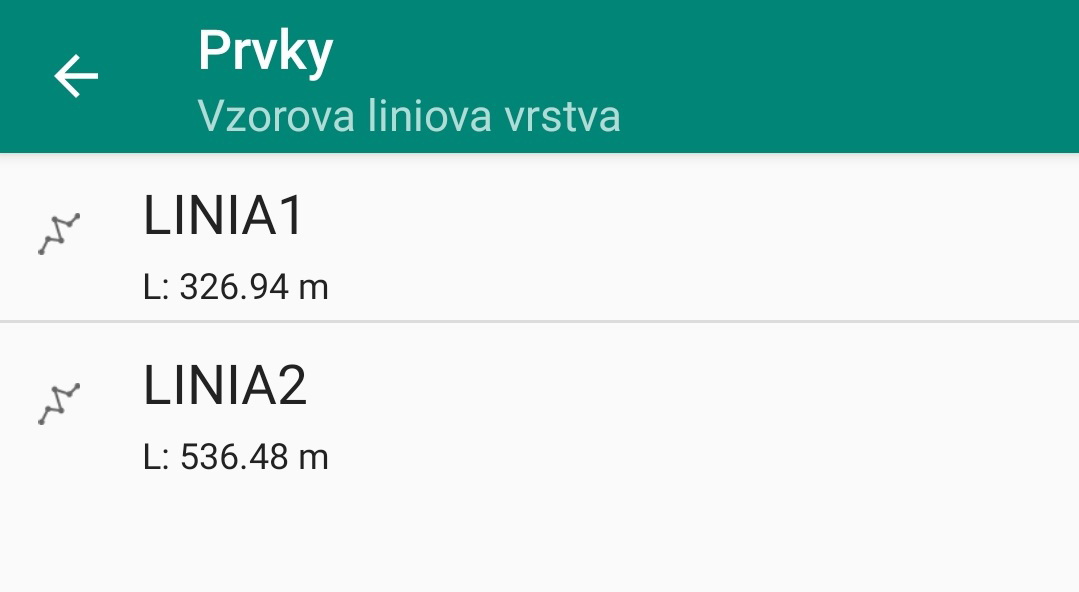
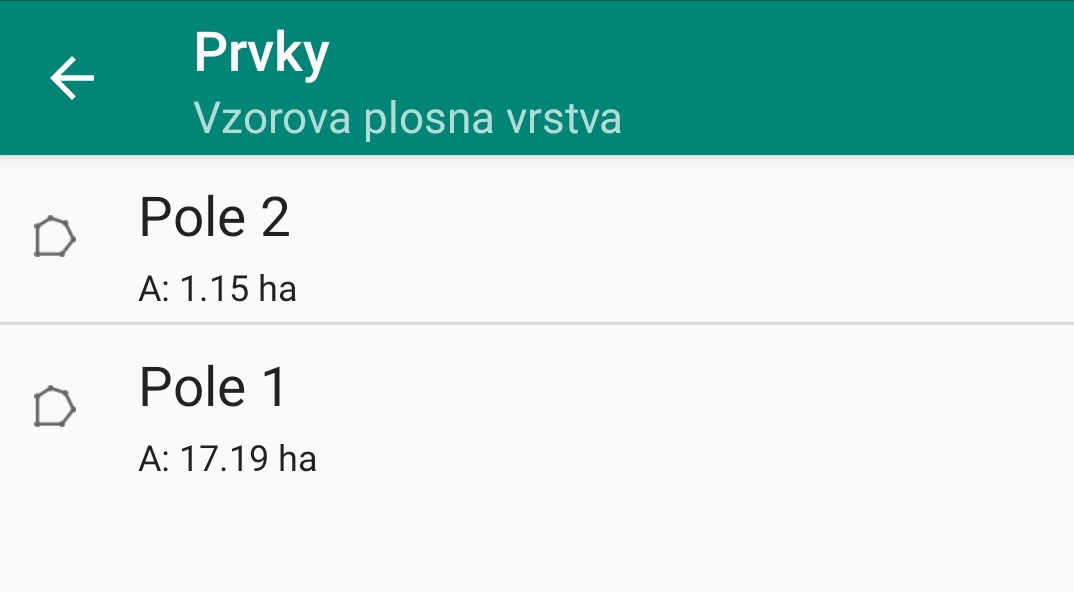
Ak v zozname prvkov kliknete na niektorý prvok, zobrazia sa v pravom hornom rohu ikony:
|
Spustí navigáciu k vybranému prvku |
|
Zobrazí vybraný prvok na mape. Aby bolo možné vidieť vybraný prvok na mape, táto funkcia deaktivuje zároveň GPS. |
|
Zobrazí okno pre editovanie prvku |
|
Ďalšie možnosti – Odstránenie prvku |
Export
Vrstvy je možné exportovať do viacerých podporovaných formátov ako je shapefile, kml, dxf, gpx, csv, geojson alebo txt.
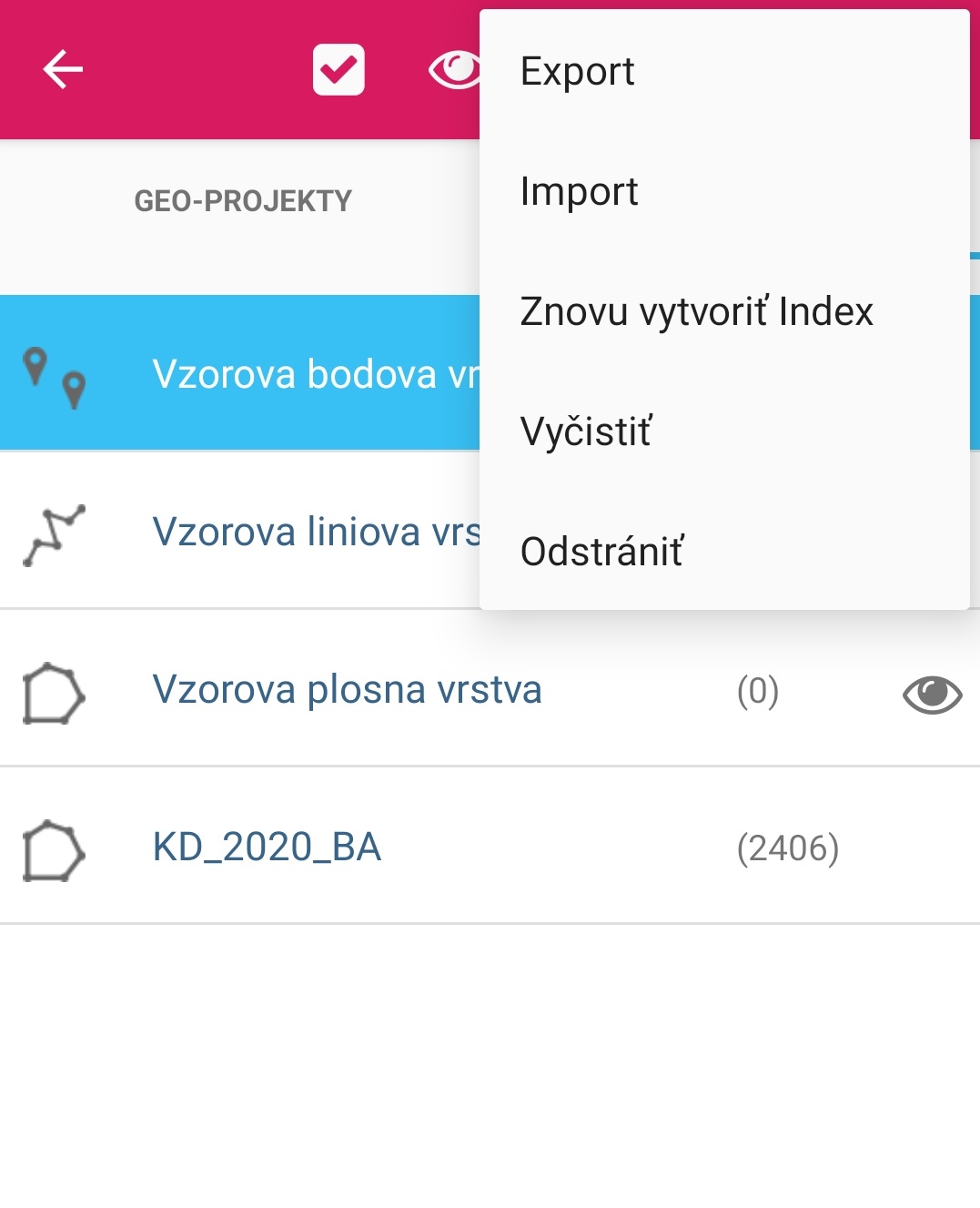
Ak chcete exportovať prvky niektorej vrstvy, choďte v Menu do Geoprojekty - Vrstvy, vyznačte želanú vrstvu a kliknutím na ikonu ![]() vpravo hore rozbaľte menu, z ktorého vyberte voľbu Export.
Najskôr vyberte miesto, kam majú byť exportované dáta uložené:
vpravo hore rozbaľte menu, z ktorého vyberte voľbu Export.
Najskôr vyberte miesto, kam majú byť exportované dáta uložené:

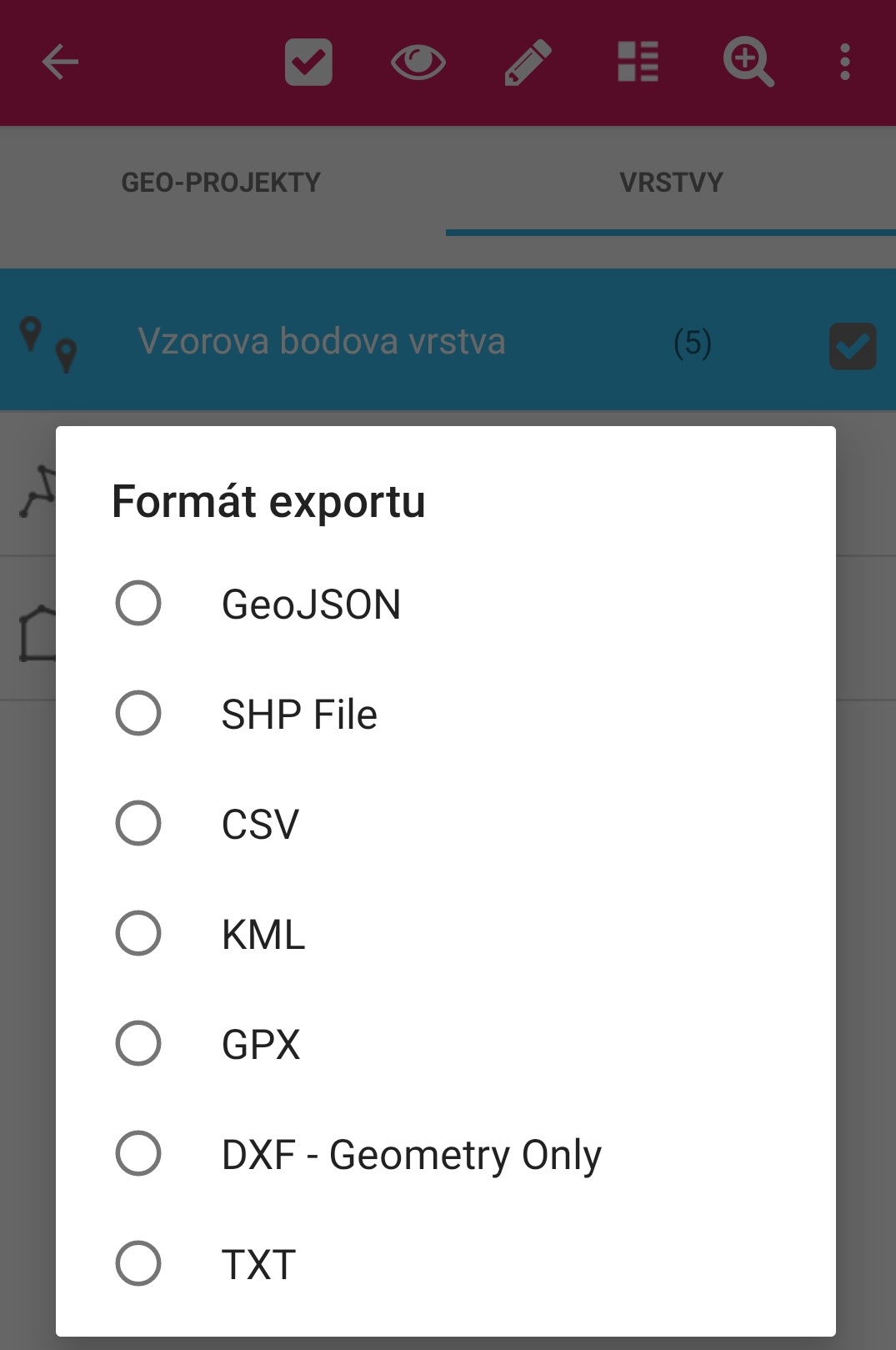
- SD Karta – exportovaný súbor sa uloží do adresára Mapuj-PRO/ Export buď vo vnútornej pamäti vášho Androidového zariadenia, alebo na SD karte. To záleží od toho, kde je aplikácia MAPUJ PRO nainštalovaná.
- Zdieľať exportovaný súbor – vyberte si z viacerých služieb na zdieľanie dát, ktoré máte vo vašom zariadení aktivované (napr. Gmail, Outlook, WhatsApp, prenos cez WiFi, Bluetooth)
- Dropbox – exportovaný súbor sa prenesie do príslušného priečinku vášho konta Dropbox. Uistite sa, že máte nastavené konto Dropbox v Nastaveniach – Cloud účty
- Export do FTP – Uistite sa, že máte nastavené pripojenie v Nastaveniach – Vzdialené pripojenie.
- Google drive – exportovaný súbor sa prenesie do príslušného priečinku vášho Google disku. Uistite sa, že máte nastavený prístup na Google Disk v Nastaveniach – Cloud účty
- Export do PostgreSQL – pri exporte na PostgreSQL databázu su dostupné 2 možnosti:
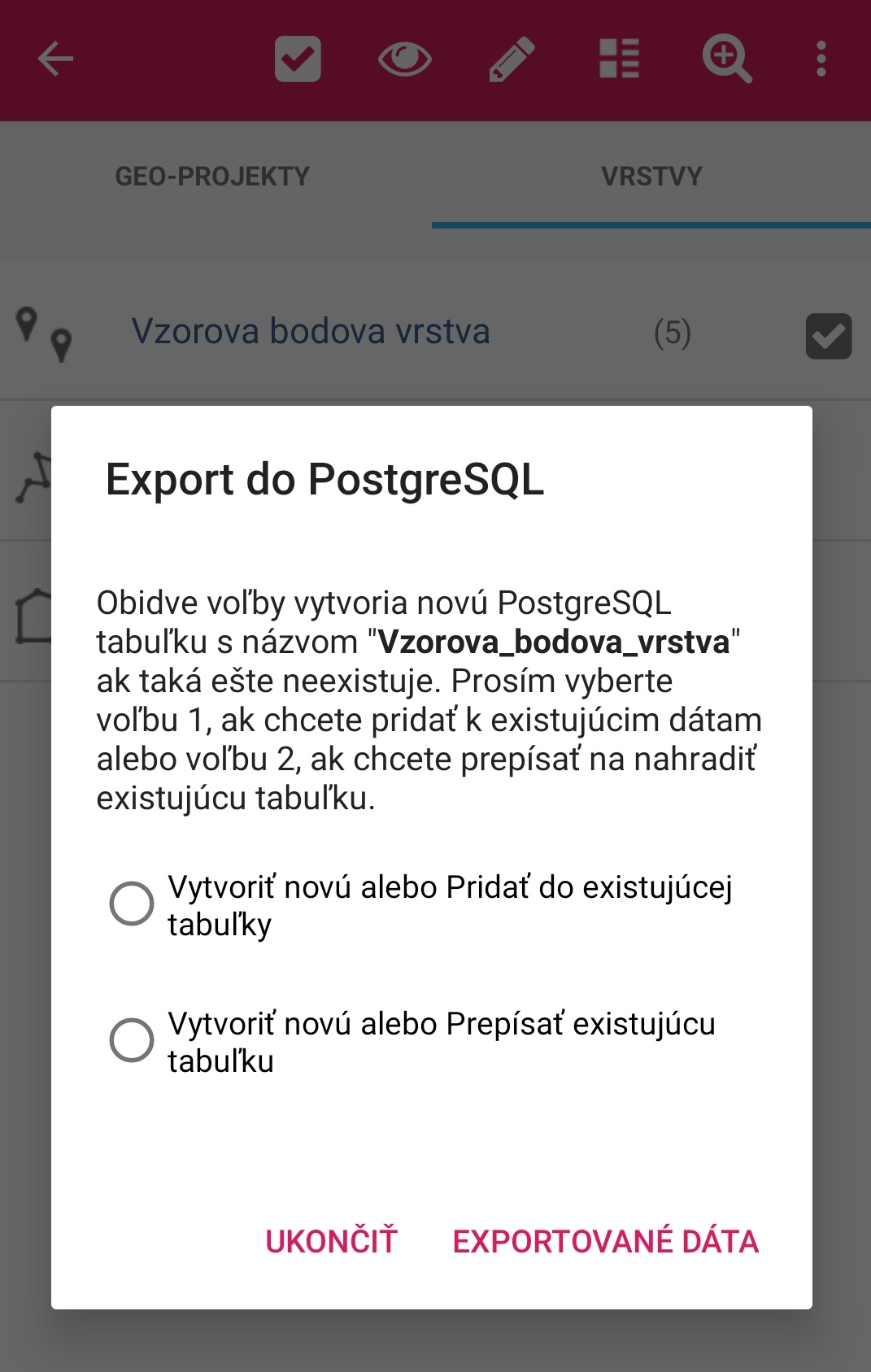
- Vytvorenie novej alebo pridanie existujúcej tabuľky
- Vytvorenie novej alebo prepísanie existujúcej tabuľky
Potom vyberte formát exportovaného súboru:
- SHP File – Súbory typ shape (ESRI) sa exportujú do zip súboru.
- CSV – textový súbor s položkami oddelenými čiarkou. Tento súbor môžete otvoriť napr. v programe Excel.
- KML – súbor, ktorý môžete otvoriť v programe Google Earth
- GeoJSON / ArcGIS JSON – súbory vhodné pre špecializované GIS softvéry
- DXF – súbor vhodný pre špecializované CAD softvéry
- GPX – formát používaný najmä v zariadeniach Garmin
- TXT – jednoduchý zoznam súradníc bodov v JTSK (názov / Y / X / výška resp. kód) s možnosťou importovať kladné aj záporné súradnice. Oddeľovač položiek musí byť medzera alebo tabelátor.
Ponuka formátov, do ktorého sa exportované dáta uložia závisí od typu vrstvy (bodová, líniová alebo plošná), z ktorej dáta exportujete.
Znovu vytvoriť Index – v ojedinelých prípadoch sa môže stať, že Zoom na danú vrstvu nefunguje podľa očakávania alebo vám na mape chýbajú niektoré údaje - použite túto funkciu na obnovu priestorového indexu pre vrstvu. Tento index sa používa na optimalizáciu kresby na mape. Aplikácia si priestorový index vo všeobecnosti spravuje sama, ak sa však vyskytnú problémy súvisiace s kreslením prvkov na mape, na vyriešenie problémov môžete použiť túto funkciu.
Vyčistiť - Táto možnosť umožňuje vyčistiť vrstvu - odstráni všetky prvky z vrstvy, ale zachováva definíciu vrstvy, odkazy na polia, symbolika atď. Môže to byť užitočné v mnohých aplikáciách, napríklad pri skúmaní podobných položiek na inom mieste alebo ak využívate funkciu exportu do PostgreSQL aby ste sa vyhli duplikácii záznamov.
Odstrániť – Funkcia kompletne odstráni vrstvu z Geoprojektu. Operáciu nie je možné vrátiť preto sa uistite, že dáta máte zálohované.
Editovanie existujúcich prvkov
Editovať atribúty prvku je možné buď cez zoznam prvkov danej vrstvy, ikona ![]() , alebo vybraním prvku priamo z mapy. Pri editovaní prvku, môžete zmeniť jeho názov a atribúty. Pri kliknutí na prvok v mape sa zobrazí názov prvku a vrstva, do ktorej patrí v bielom rámiku. Po kliknutí na rámik sa otvorí okno s atribútmi prvku, ktoré je možné upraviť.
, alebo vybraním prvku priamo z mapy. Pri editovaní prvku, môžete zmeniť jeho názov a atribúty. Pri kliknutí na prvok v mape sa zobrazí názov prvku a vrstva, do ktorej patrí v bielom rámiku. Po kliknutí na rámik sa otvorí okno s atribútmi prvku, ktoré je možné upraviť.
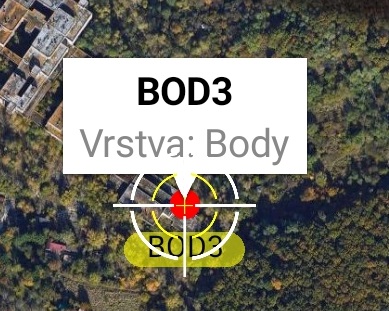
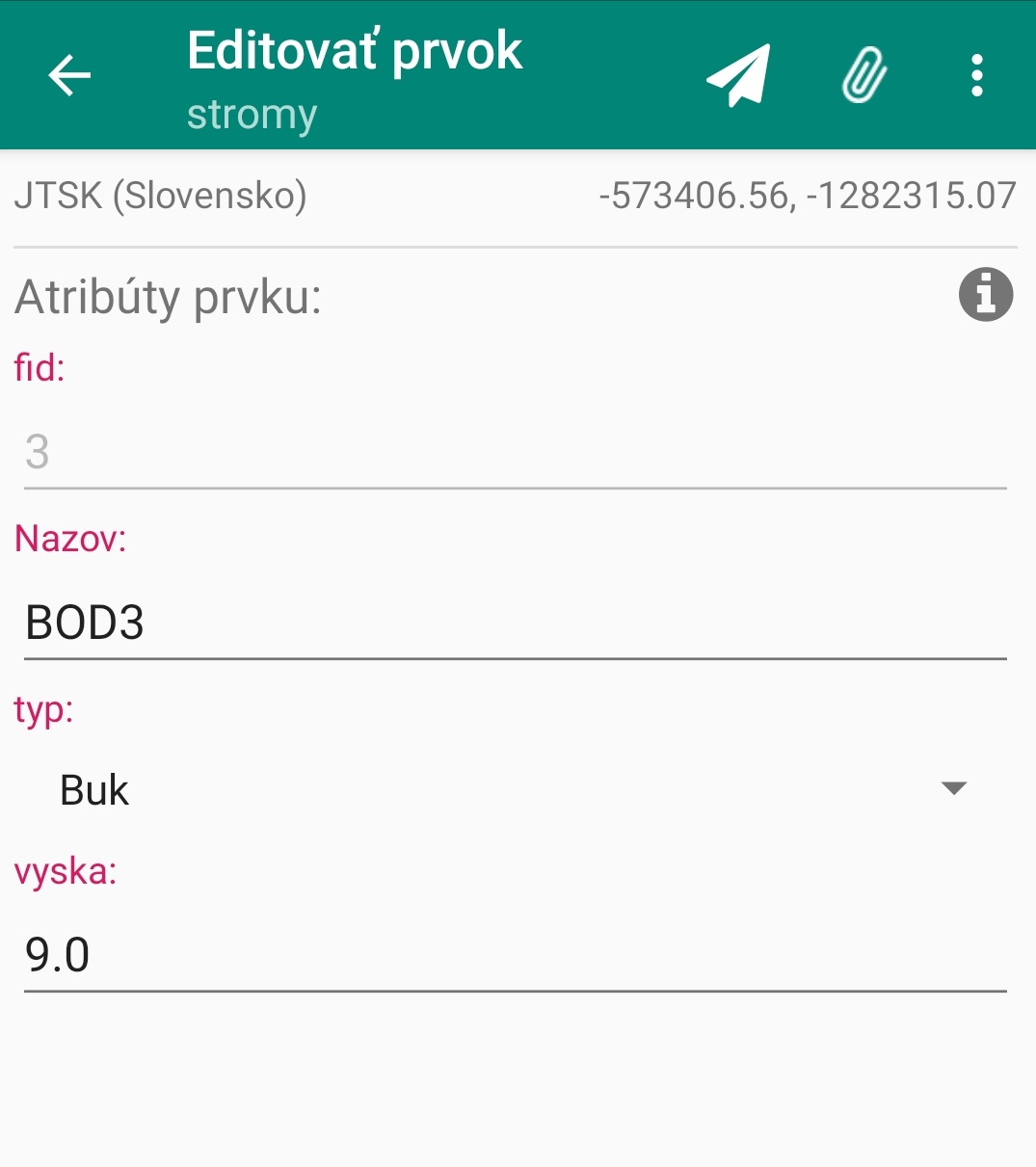
Okrem toho môžete na tejto obrazovke použiť aj nasledovné funkcie:
|
Pridať k prvku prílohu. Jednu, alebo viac fotografií, viedo alebo audio záznam. Prílohy sa ukladajú do adresára Mapuj-PRO/Attachments – Názov Geoprojektu-Názov vrstvy-Názov prvku, pre ktorý boli prílohy vytvorené |
|
Spustiť navigáciu k vybranému prvku |
|
Odstrániť prvok |
Úprava tvaru líniových a plošných prvkov z mapy
Aplikácia MAPUJ PRO umožňuje upravovať tvar líniových a plošných prvky priamo z mapy. MAPUJ PRO umožňuje pre líniové a plošné prvky vytvárať nové vrcholy (lomové body), presúvať alebo vymazávať ich. Upravovať tvar líniových alebo plošných prvkov je možné, aj keď vrstva nie je aktívna.
Ak chcete upravovať tvar líniového alebo plošného prvku, kliknite najskôr na prvok na mape, aby sa zobrazil jeho názov bielom rámiku a potom kliknite na ikonu ![]() vpravo dole. Tým sa aktivuje režim editovania prvku na Mape.
vpravo dole. Tým sa aktivuje režim editovania prvku na Mape.
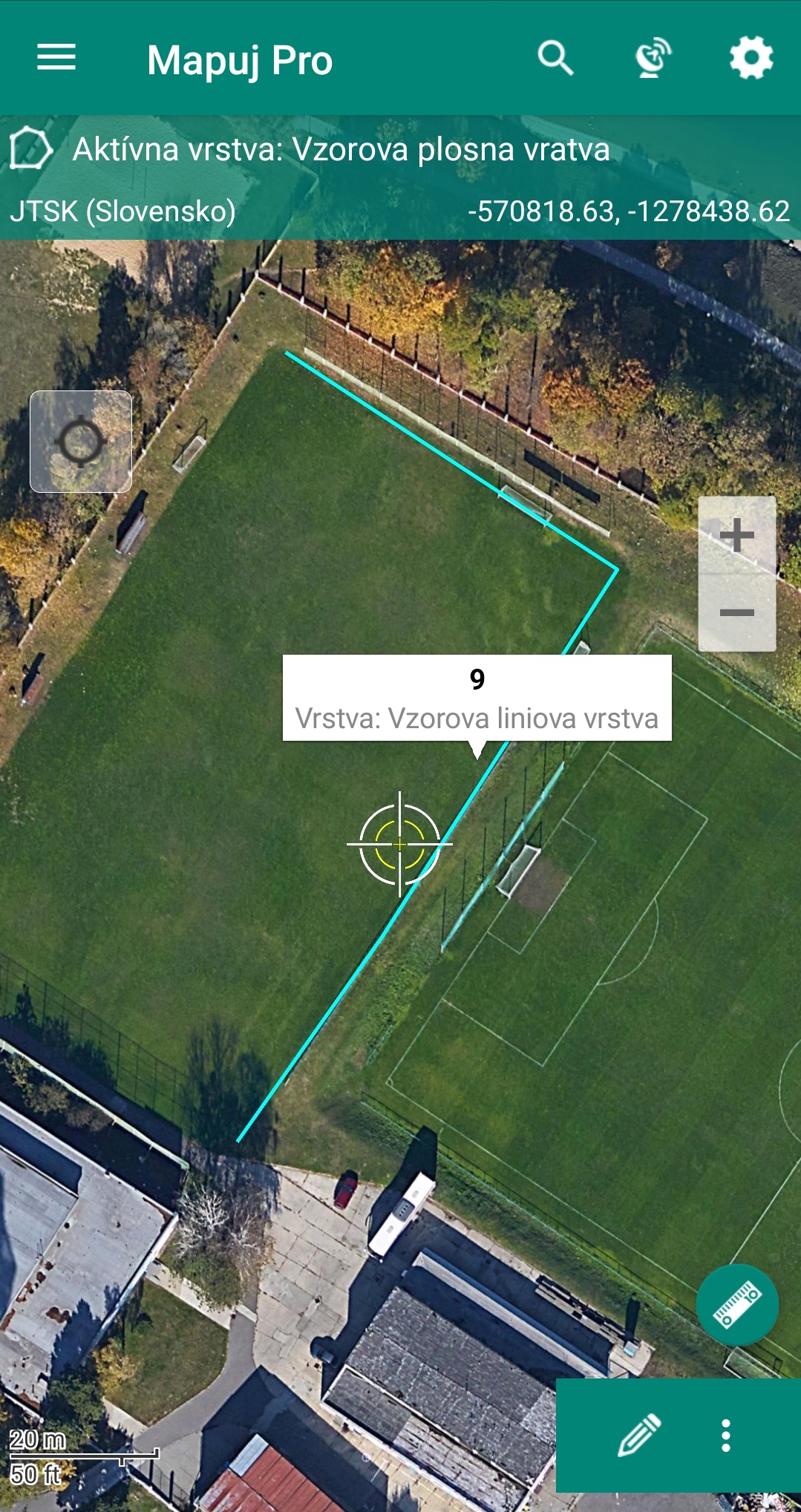
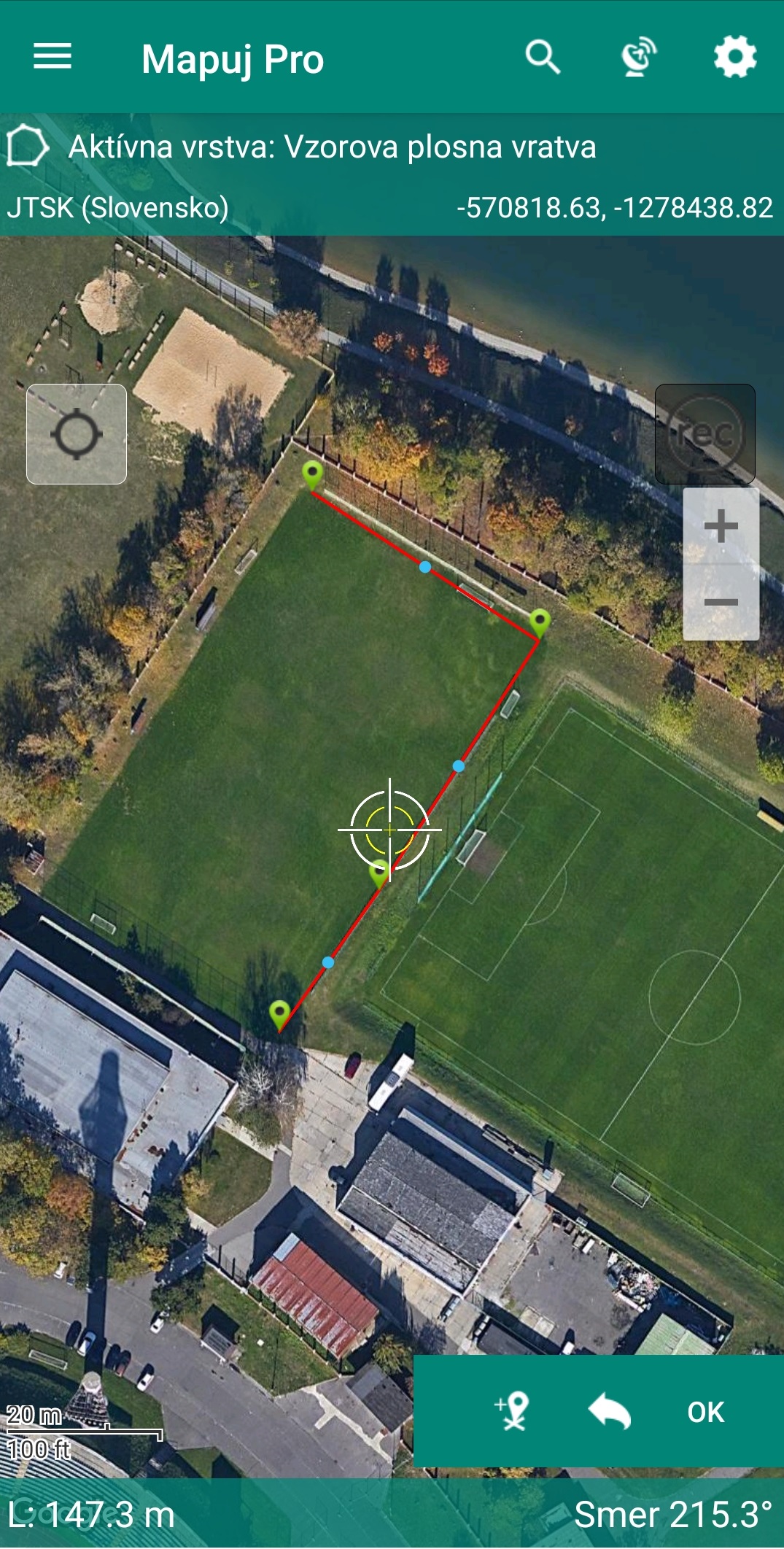
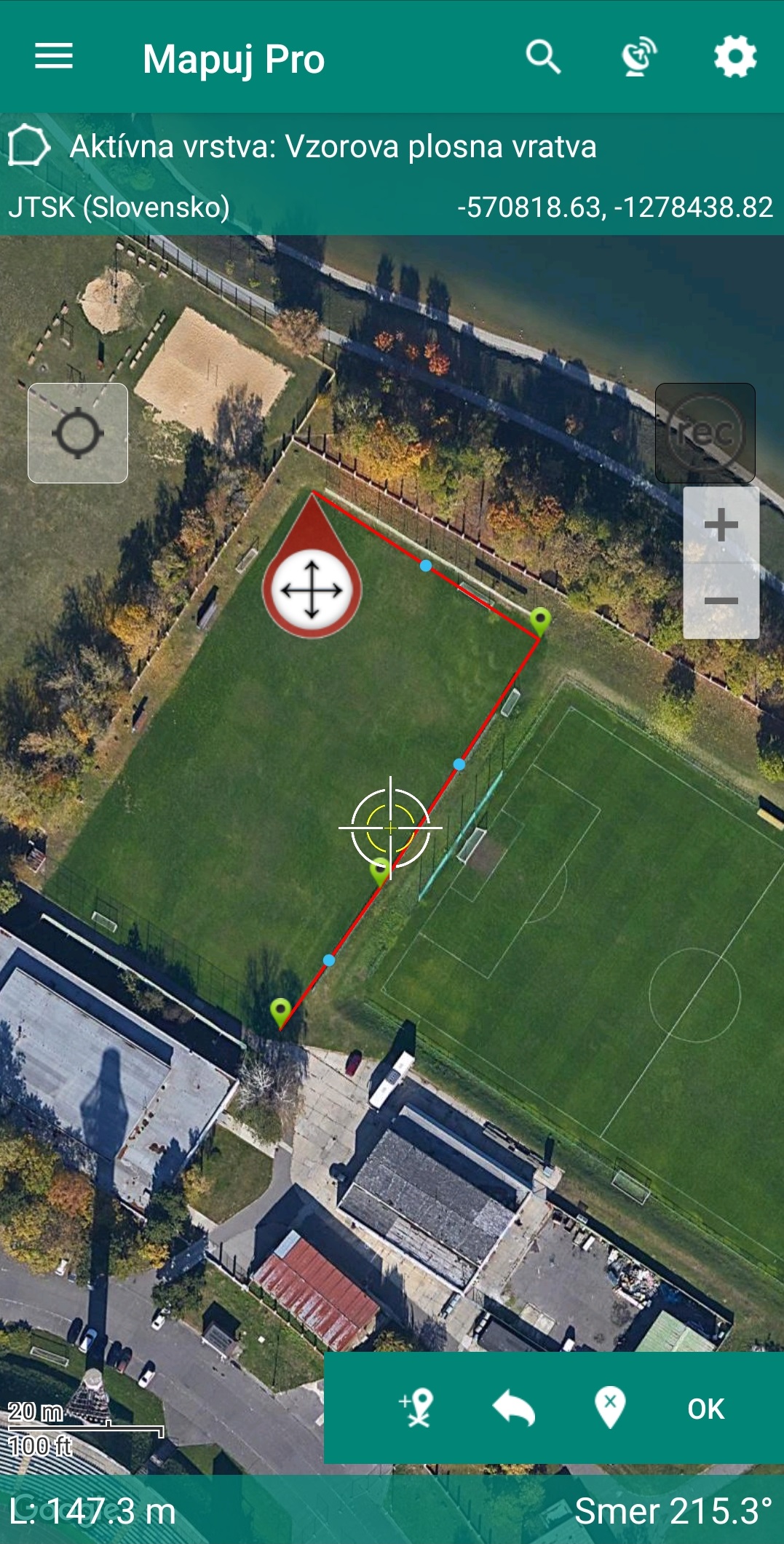
Ak je líniový alebo plošný prvok v režime editovania na Mape, môžete robiť nasledovné:
- Kliknutím na
 vytvoríte nový vrchol na pozícii kurzora na Mape. Nový vrchol sa pripojí k poslednému vrcholu objektu.
vytvoríte nový vrchol na pozícii kurzora na Mape. Nový vrchol sa pripojí k poslednému vrcholu objektu. - Kliknutím na modrý bod, nachádzajúci sa medzi zelenými vrcholmi
 prvku sa na tomto mieste vytvorí nový vrchol.
prvku sa na tomto mieste vytvorí nový vrchol. - Kliknutím na zelený vrchol
 sa zobrazí nástroj pre manuálne presúvanie vrcholu na mape
sa zobrazí nástroj pre manuálne presúvanie vrcholu na mape 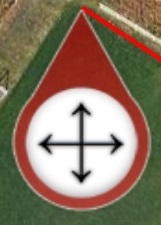 . Pritlačte prst na tomto nástroji a presuňte vrchol na želané miesto.
. Pritlačte prst na tomto nástroji a presuňte vrchol na želané miesto. - Kliknutím na
 zrušíte poslednú akciu.
zrušíte poslednú akciu. - Kliknutím na
 vymažete vyznačený prvok.
vymažete vyznačený prvok. - Kliknutím na OK ukončíte editovanie - režim editovania prvku.
