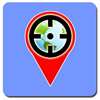Správa vrstiev
Aplikácia MAPUJ pracuje s dátami podľa toho, či ide o bodové (strom, stĺp, ...), líniové (cesta, potrubie, ...), alebo plošné (pole, les, ...) objekty. Podľa tohto rozdelenia sú objekty uložené do vrstiev príslušného typu. V aplikácii MAPUJ si môžete vytvoriť a pomenovať vlastné vrstvy a ukladať do nich svoje dáta.
Po nainštalovaní aplikácie MAPUJ na vaše androidové zariadenie sú hneď k dispozícii vzorové vrstvy pre každý typ (Vzorova bodova vrstva, Vzorova liniova vrstva, Vzorova plosna vrstva). Do týchto vrstiev môžete začať merať vaše dáta.
I. Pridanie novej vrstvy
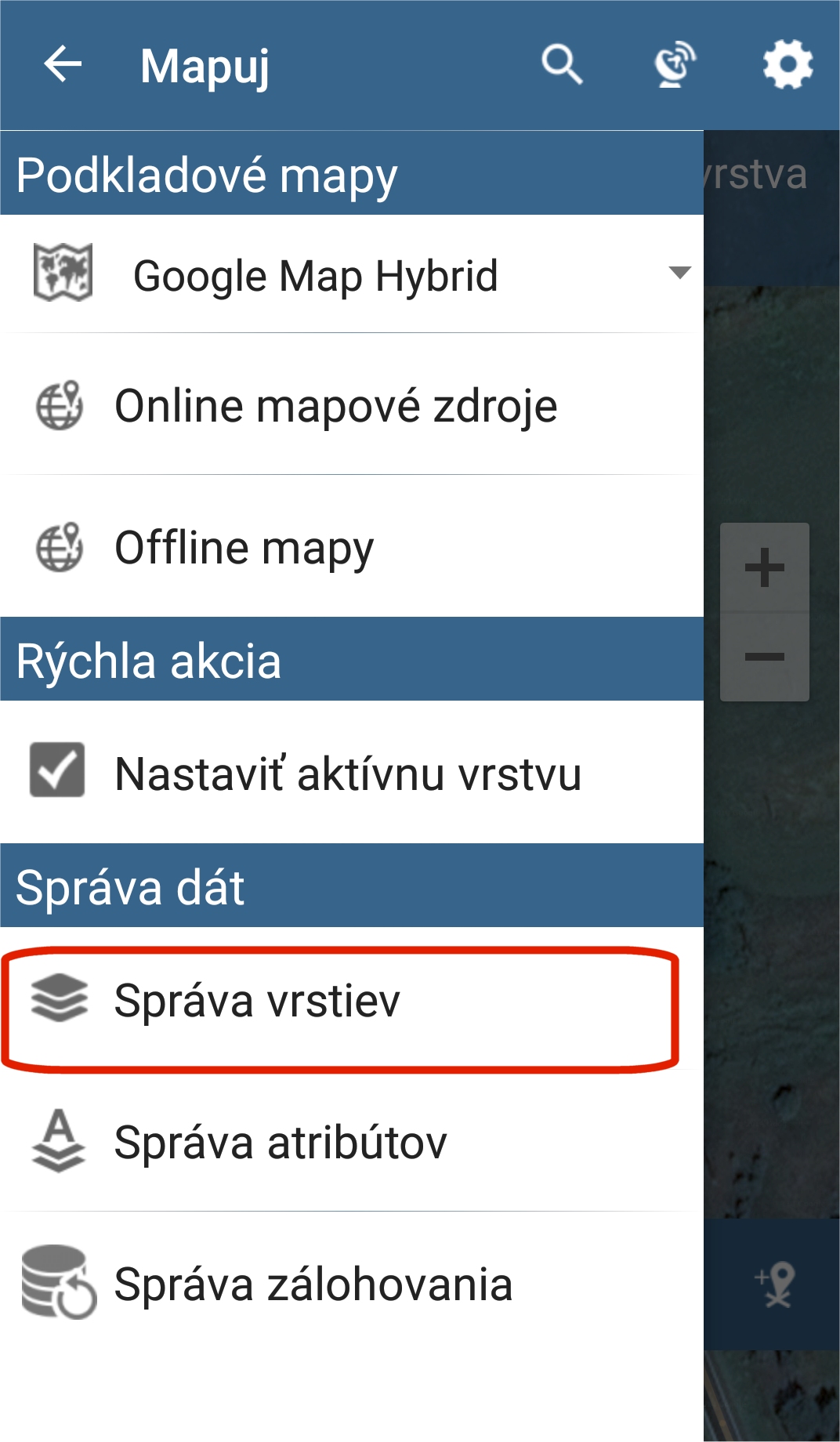
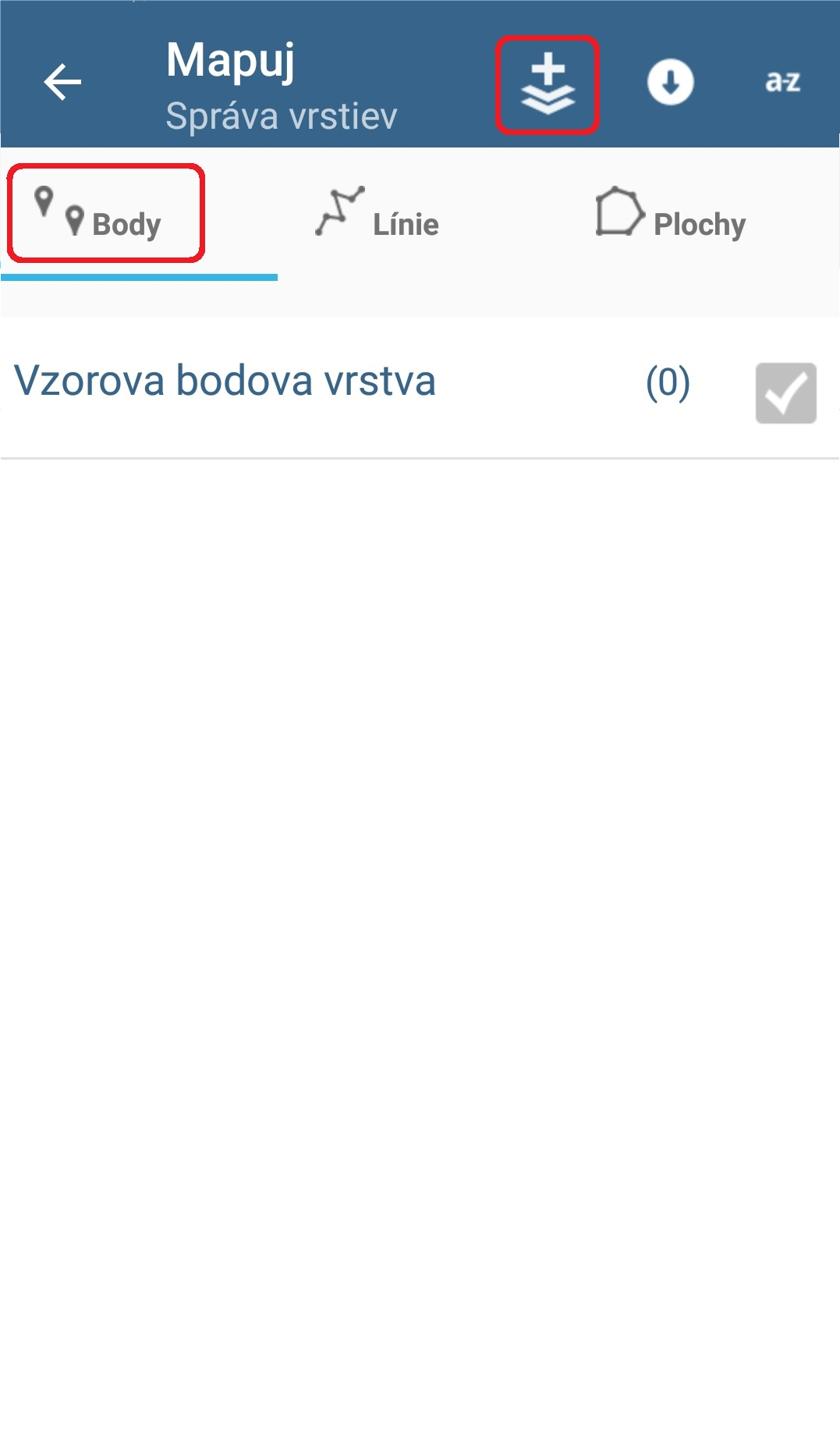
Pre pridanie novej vrstvy, choďte do Menu a vyberte /Správa vrstiev/. Nastavte sa na záložku typu vrstvy (napr. Body), ktorý chcete vytvoriť a kliknite na ikonu ![]() vpravo hore.
vpravo hore.
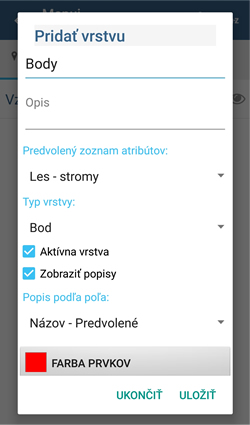
V okne pre pridanie novej vrstvy môžete:
- Zadať jej názov a voliteľne aj opis
- Voliteľne vybrať zoznam atribútov, ktoré chcete pri práci v tejto vrstve používať. Kvôli zabezpečeniu konzistentnosti dát vo vrstve, nie je možné po uložení vrstvy túto položku editovať, t.j. zmeniť používaný zoznam atribútov.
- Zmeniť typ vrstvy (Bod, Línia, Plocha). Štandardne je tu nastavený typ vrstvy podľa záložky, na ktorej ste klikli na ikonu
 pre pridanie novej vrstvy.
pre pridanie novej vrstvy. - Nastaviť, či má byť vrstva po vytvorení aktívnou.
- Nastaviť, či sa pre prvky v tejto vrstve majú zobrazovať na mape popisy.
- Nastaviť, aké popisy sa majú na mape zobrazovať. Štandardne sa na mape zobrazujú názvy prvkov, ale pri použití Zoznamu atribútov je tu možné vybrať atribút ako popis.
- Nastaviť farbu, akou sa zobrazia prvky danej vrstvy na mape. Pri plošných prvkoch je možné nastaviť ako farbu obvodovej čiary, tak aj farbu výplne.
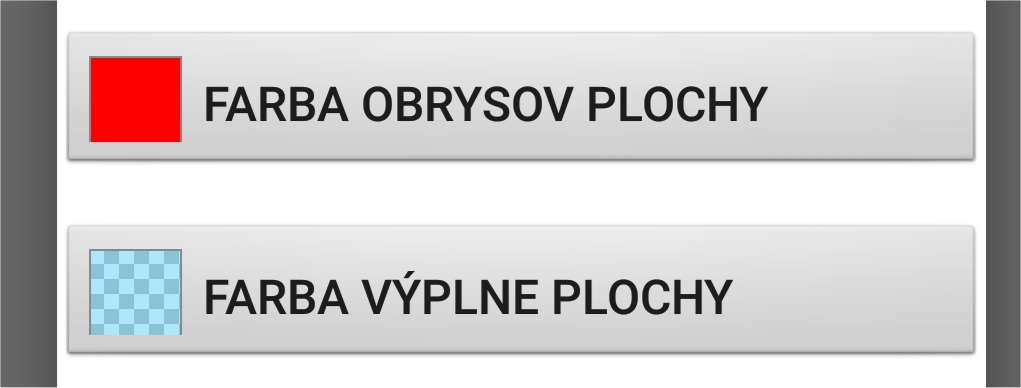
Po zadaní všetkých nastavení vrstvy, kliknite na ULOŽIŤ.
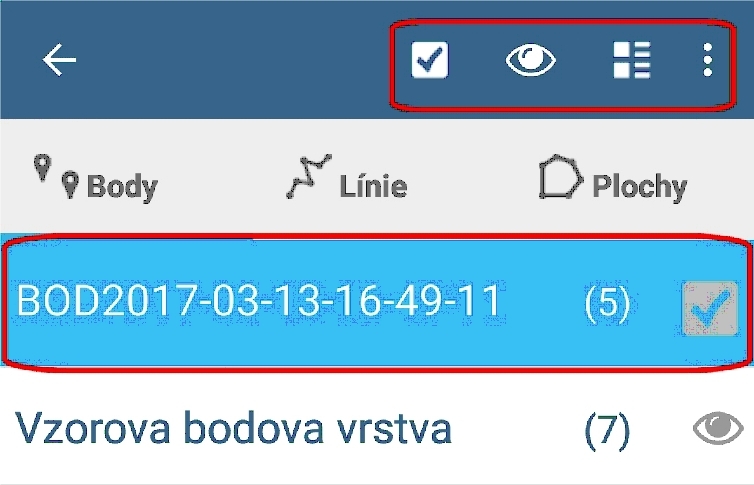
Ak ste v nastaveniach vytváranej vrstvy, nechali zaškrtnutú voľbu "Aktívna vrstva", stane sa táto vrstva aktívnou, čo v zozname vrstiev signalizuje ikona ![]() vedľa názvu vrstvy. Len do aktívnej vrstvy je možné pridávať nové prvky.
vedľa názvu vrstvy. Len do aktívnej vrstvy je možné pridávať nové prvky.
Predošlá aktívna vrstva automaticky ostáva viditeľnou, čo v zozname vrstiev signalizuje ikona ![]() vedľa názvu vrstvy. Viditeľná vrstva znamená, že prvky v nej uložené sú viditeľné na mape.
vedľa názvu vrstvy. Viditeľná vrstva znamená, že prvky v nej uložené sú viditeľné na mape.
Číslo v zátvorke za názvom vrstvy udáva počet prvkov vo vrstve.
Ak kliknete na názov vrstvy v Správe vrstiev, vyfarbí sa políčko s názvom a v hornom pravom rohu sa zobrazia ďalšie voľby:
|
Aktivuje, resp. deaktivuje vybranú vrstvu |
|
Robí obsah vrstvy viditeľný resp. neviditeľný na mape. Obsah aktívnej vrstvy je vždy viditeľný na mape. |
|
Zobrazí zoznam prvkov vybranej vrstvy |
|
Zobrazí menu s ďalšími možnosťami práce s vrstvou |
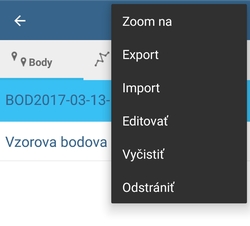
V zobrazenom menu máte možnosť:
- Zoomovať na zobrazenie všetkých prvkov vrstvy na mape
- Exportovať prvky vrstvy do zvoleného formátu
- Importovať prvky do vrstvy
- Editovať parametre vrstvy
- Vymazať všetky prvky vrstvy
- Odstrániť celú vrstvu zo Správy vrstiev
II. Rýchle nastavenie aktívnej vrstvy
Keďže pridávať prvky je možné len do aktívnej vrstvy, obsahuje MAPUJ funkciu pre rýchle nastavenie jestvujúcej vrstvy, aby sa stala aktívnou.
Rýchle nastavenie aktívnej vrstvy je možné urobiť dvoma spôsobmi:
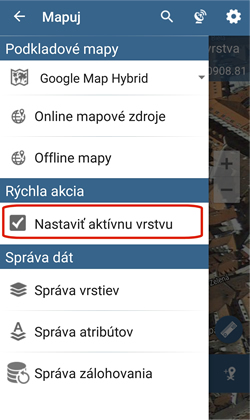
Rýchle nastavenie aktívnej vrstvy z Menu ...
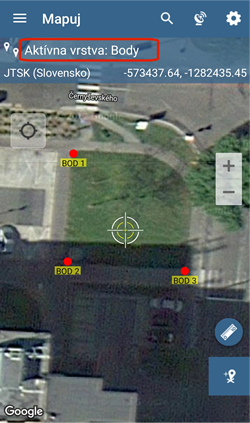
a z Mapy, kde kliknite na názov aktívnej vrstvy
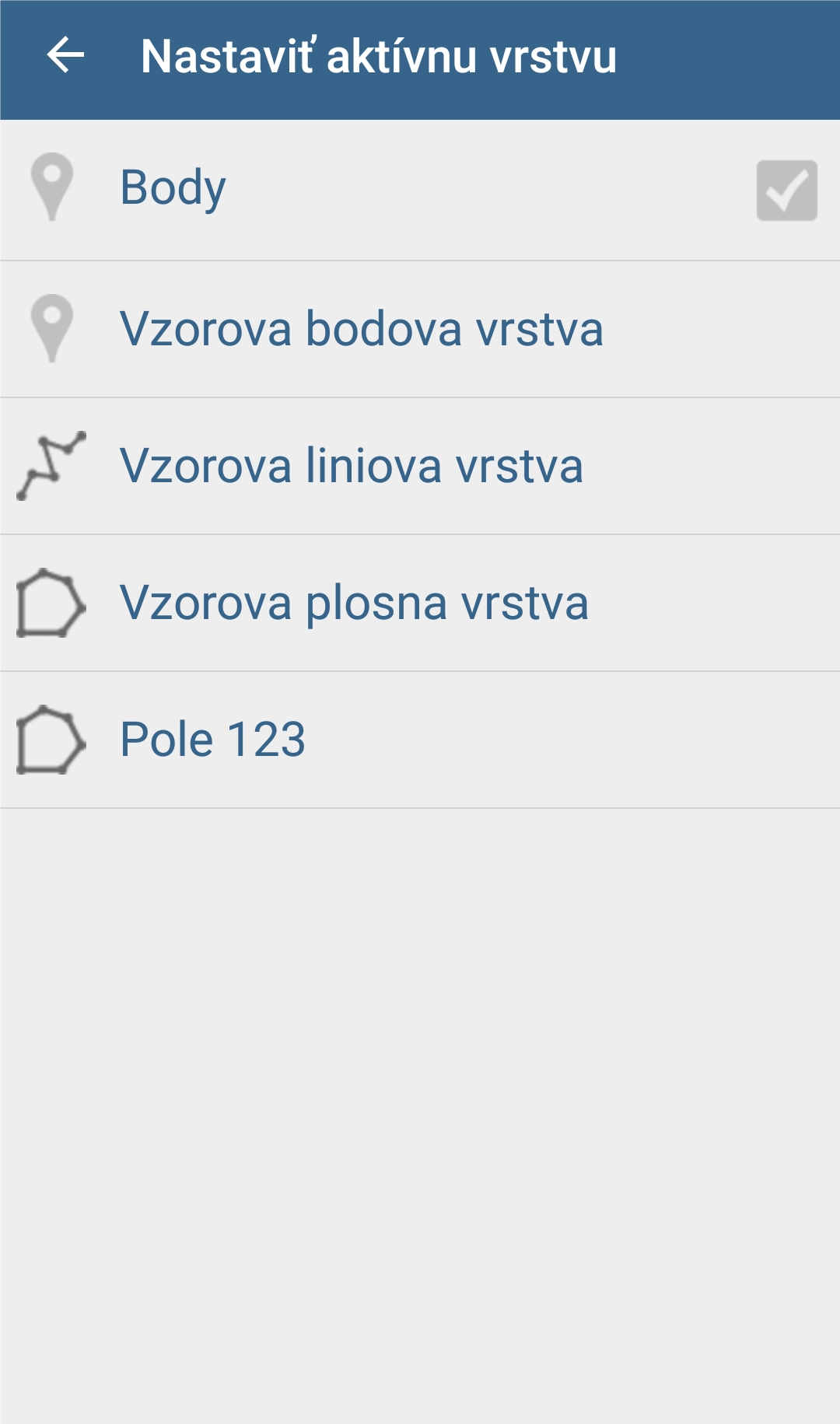
Tu kliknite na vrstvu, ktorú chcete urobiť aktívnou.
III. Práca s prvkami vo vrstvách
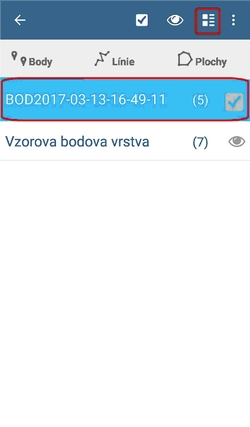
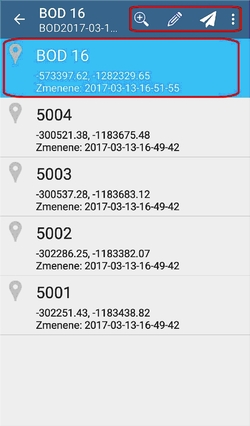
Aplikácia MAPUJ vám umožní ďalej pracovať s prvkami uloženými v jednotlivých vrstvách. Ak chcete zobraziť zoznam prvkov v danej vrstve, kliknite v Správe vrstiev na názov želanej vrstvy a potom na ikonu ![]() vpravo hore.
vpravo hore.
Zobrazí sa zoznam prvkov vo vybranej vrstve. Pri každom prvku môžete vidieť tzv. automatické atribúty:
- Pri bodovom prvku sú tu zobrazené súradnice a dátum a čas poslednej zmeny
- Pri líniovom prvku sú tu zobrazené dĺžka a dátum a čas poslednej zmeny
- Pri plošnom prvku sú tu zobrazené výmera, obvod a dátum a čas poslednej zmeny
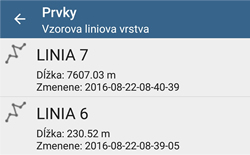
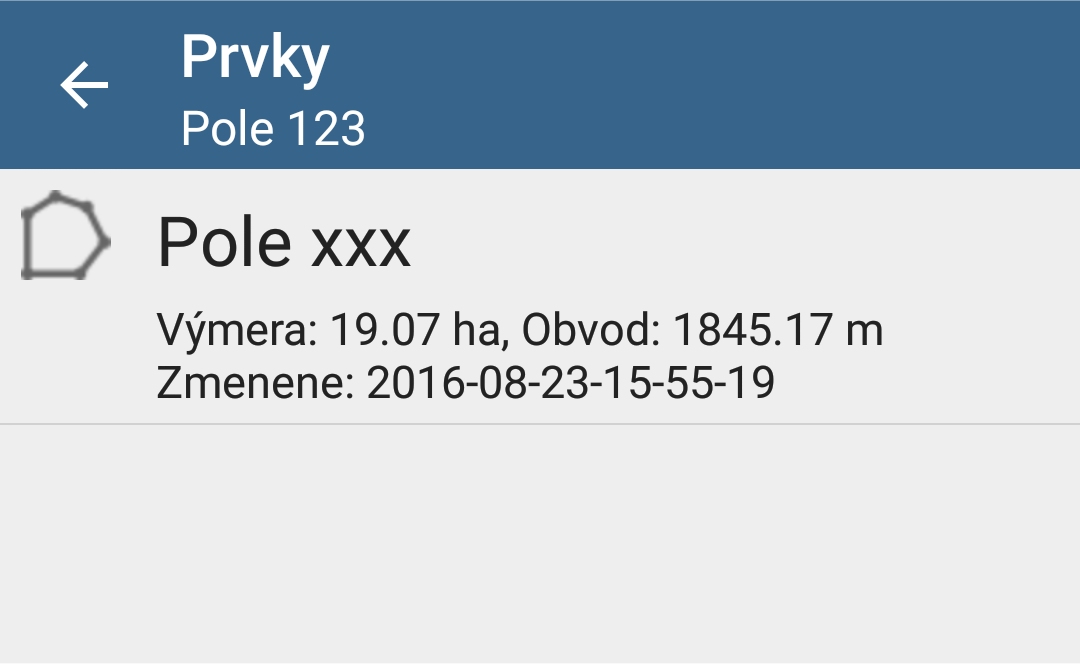
Ak v zozname prvkov danej vrstvy kliknete na niektorý prvok, zobrazia sa v pravom hornom rohu ikony:
|
Zobrazí vybraný prvok na mape. Aby bolo možné vidieť vybraný prvok na mape, táto funkcia deaktivuje zároveň GPS. |
|
Zobrazí okno pre editovanie prvku |
|
Spustí navigáciu k vybranému prvku |
|
Vymaže prvok |
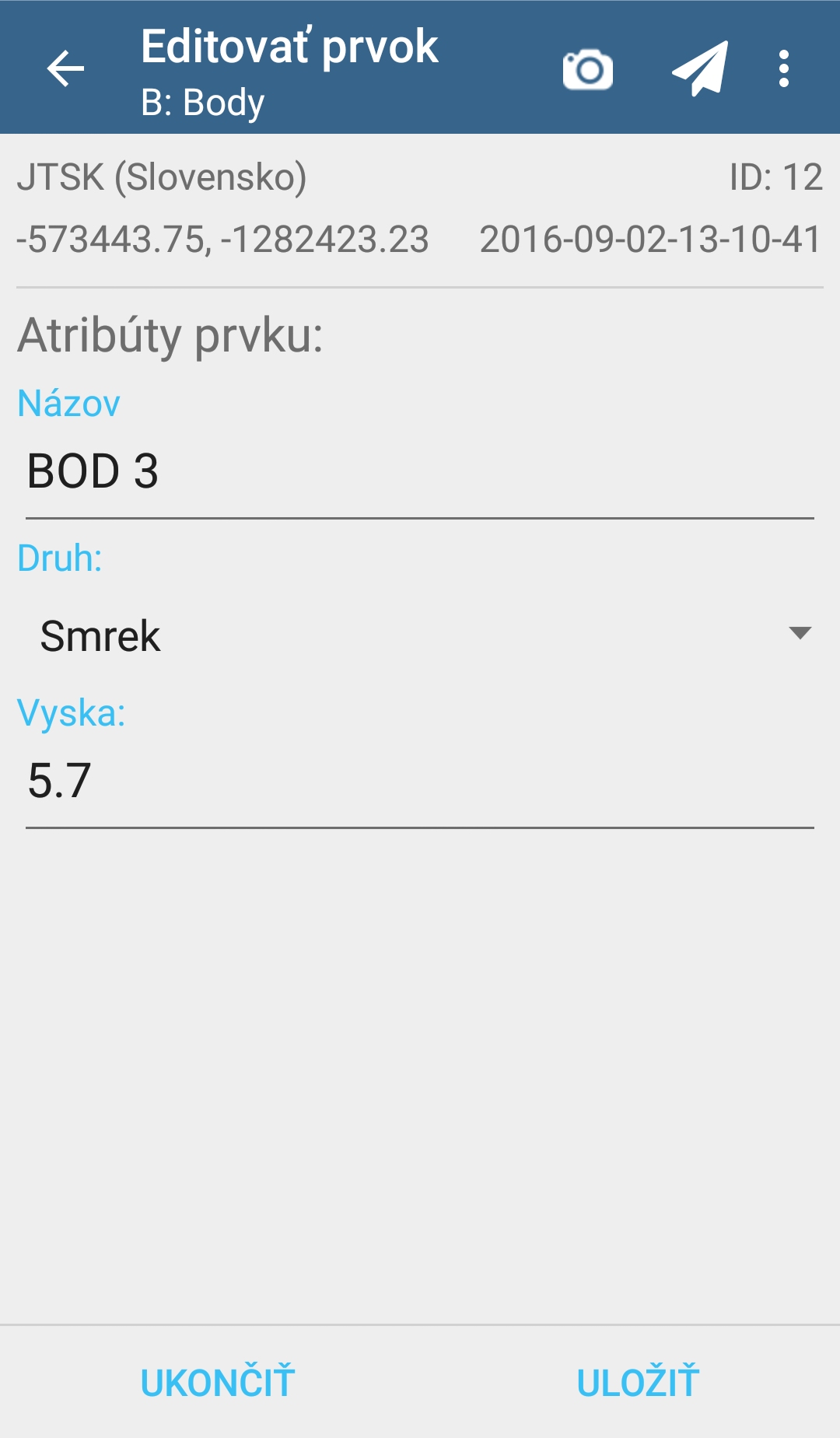
Pri editovaní prvku zo zoznamu prvkov danej vrstvy, môžete zmeniť jeho názov, opis a prípadne zmeniť jeho atribúty podľa možností pripojeného zoznamu atribútov.
Okrem toho môžete na tejto obrazovke použiť aj nasledovné funkcie:
|
Pridať k prvku jednu, alebo viac fotografií. Fotografie sa ukladajú do adresára Mapuj / Pictures / Názov vrstvy |
|
Spustí navigáciu k vybranému prvku |
|
Cez rozbaľovacie menu Editovať súradnice bodu, Presunúť prvok do inej vrstvy, alebo Odstrániť prvok. |
Editovanie prvkov z mapy
K prvkom uloženým vo vrstvách, ktoré sú nastavené ako viditeľné je možné tiež pristupovať z Mapy.
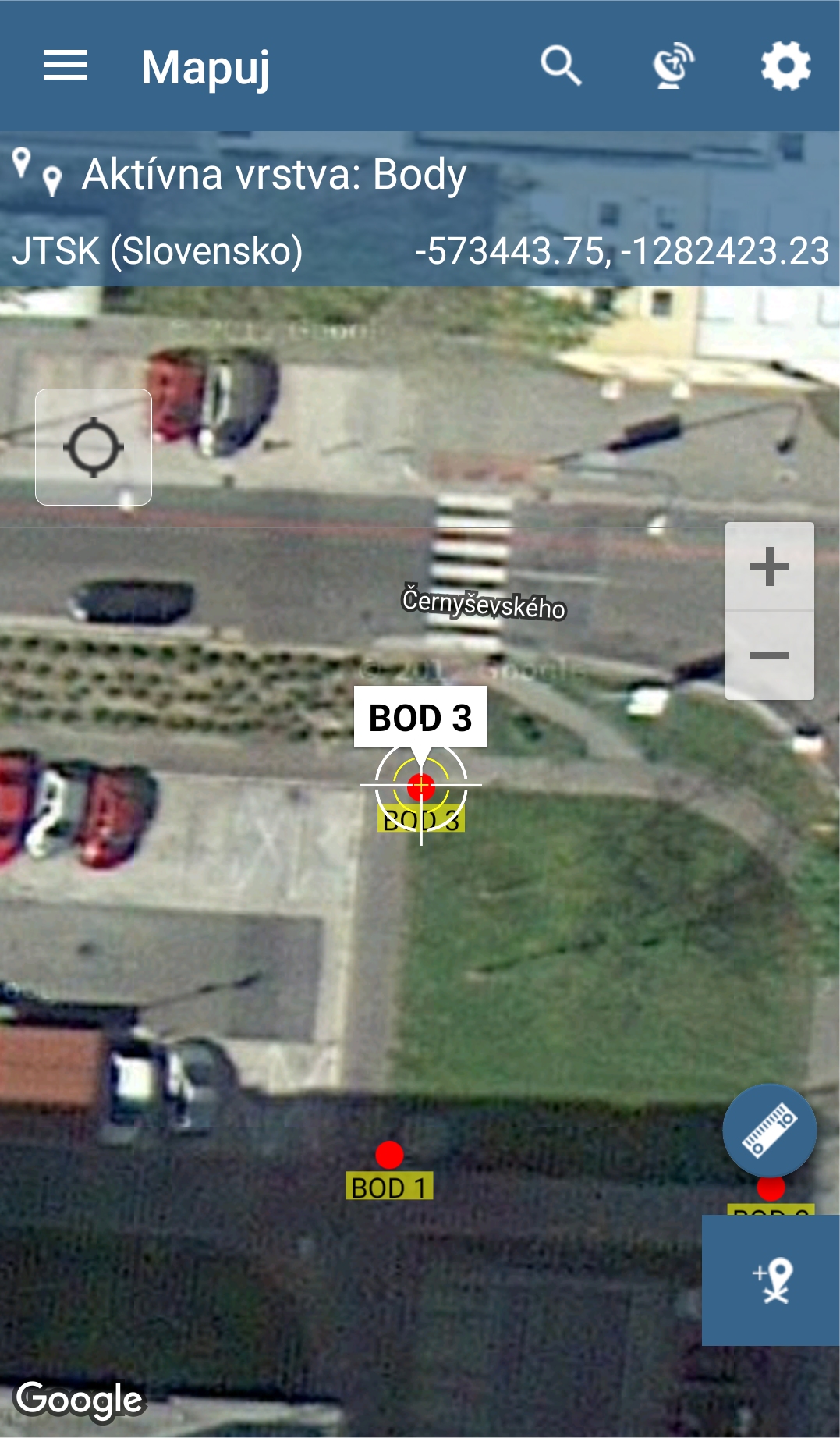
Ak chcete editovať prvok z mapy, kliknite na prvok, aby sa zobrazil jeho názov v bielom rámiku. Potom opäť kliknite na rámik s názvom. Zobrazí sa okno editovania prvku, ako na obrázku vyššie.
Úprava tvaru líniových a plošných prvkov z mapy
Aplikácia MAPUJ umožňuje upravovať tvar líniových a plošných prvky priamo z mapy. MAPUJ umožňuje pre líniové a plošné prvky vytvárať nové vrcholy (lomové body), presúvať alebo vymazávať ich. Upravovať tvar líniových alebo plošných prvkov je možné len pre prvky v aktívnej vrstve.
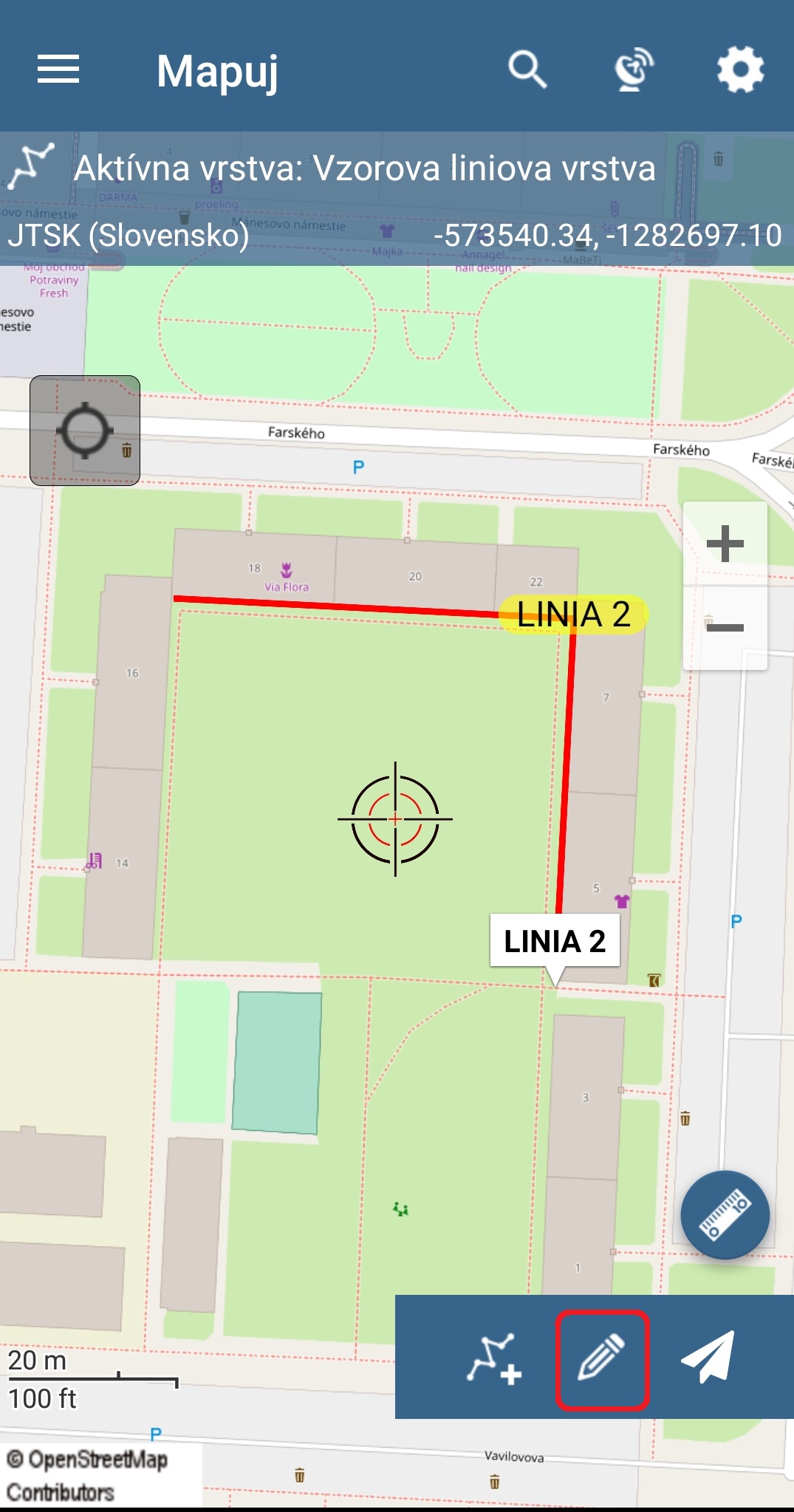
Ak chcete upravovať tvar líniového alebo plošného prvku patriaceho do aktívnej vrstvy, kliknite najskôr na prvok na mape, aby sa zobrazil jeho názov bielom rámiku a potom kliknite na ikonu ![]() vpravo dole. Tým sa aktivuje režim editovania prvku na Mape.
vpravo dole. Tým sa aktivuje režim editovania prvku na Mape.
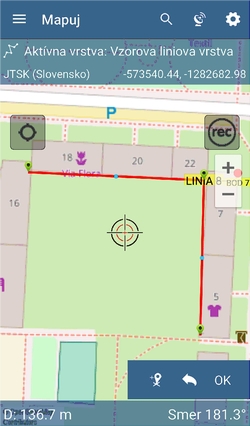
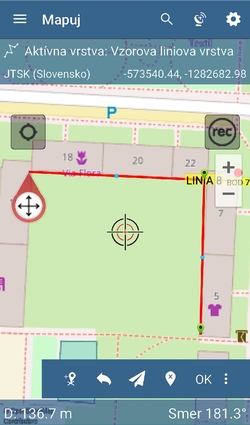
Ak je líniový alebo plošný prvok v režime editovania na Mape, môžete robiť nasledovné:
- Kliknutím na
 vytvoríte nový vrchol na pozícii kurzora na Mape. Nový vrchol sa pripojí k poslednému vrcholu prvku.
vytvoríte nový vrchol na pozícii kurzora na Mape. Nový vrchol sa pripojí k poslednému vrcholu prvku. - Kliknutím na modrý bod, nachádzajúci sa medzi zelenými vrcholmi
 prvku sa na tomto mieste vytvorí nový vrchol.
prvku sa na tomto mieste vytvorí nový vrchol. - Kliknutím na zelený vrchol
 sa zobrazí nástroj pre manuálne presúvanie vrcholu na mape. Pritlačte prst na tomto nástroji a presuňte vrchol na želané miesto.
sa zobrazí nástroj pre manuálne presúvanie vrcholu na mape. Pritlačte prst na tomto nástroji a presuňte vrchol na želané miesto. - Kliknutím na
 zrušíte poslednú akciu.
zrušíte poslednú akciu. - Kliknutím na
 spustíte navigáciu k vrcholu.
spustíte navigáciu k vrcholu. - Kliknutím na
 vymažete vyznačený prvok.
vymažete vyznačený prvok. - Kliknutím na OK ukončíte editovanie režim editovania prvku.
IV. Export a Import prvkov vo vrstvách
Export prvkov
Prvky uložené vo vrstvách je možné exportovať do viacerých podporovaných formátov.
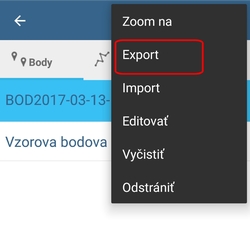
Ak chcete exportovať prvky niektorej vrstvy, choďte v Menu do Správy vrstiev, vyznačte želanú vrstvu a kliknutím na ikonu ![]() vpravo hore rozbaľte menu, z ktorého vyberte voľbu Export.
vpravo hore rozbaľte menu, z ktorého vyberte voľbu Export.
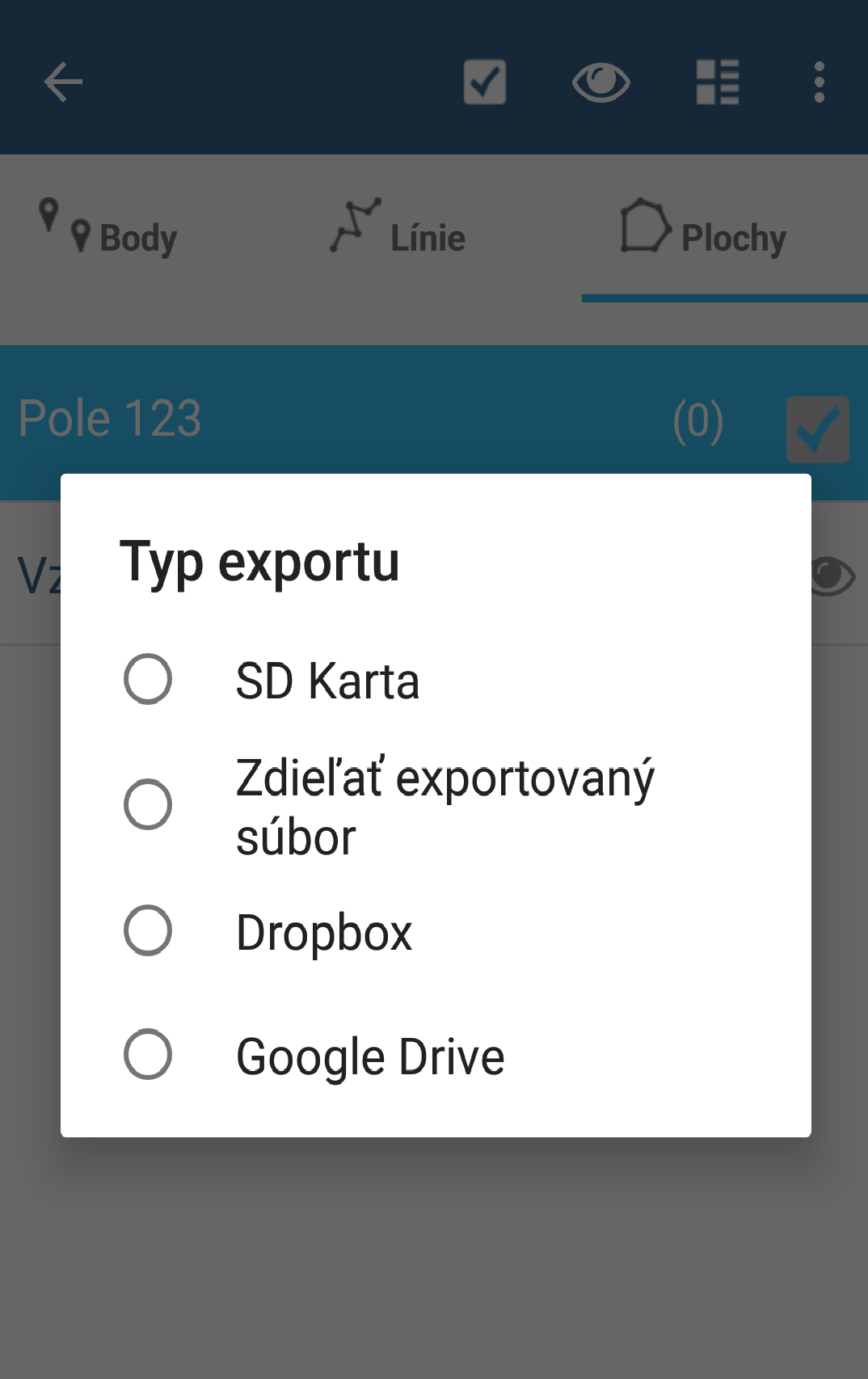
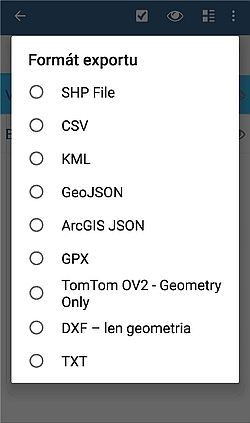
Možnosti výberu miesta exportovania a možnosti výberu formátu pre export (zobrazené sú možnosti exportu pre bodové prvky)
Najskôr vyberte miesto, kam majú byť exportované dáta uložené:
- SD Karta – exportovaný súbor sa uloží do adresára Mapuj / Export buď vo vnútornej pamäti vášho Androidového zariadenia, alebo na SD karte. To záleží od toho, kde je aplikácia MAPUJ nainštalovaná.
- Zdieľať exportovaný súbor – vyberte si z viacerých služieb na zdieľanie dát, ktoré máte vo vašom zariadení aktivované (napr. Gmail, e-mail, prenos cez WiFi, Bluetooth, Android Beam a pod.)
- Dropbox – exportovaný súbor sa prenesie do príslušného priečinku vášho konta Dropbox.
Potom vyberte formát exportovaného súboru:
- SHP File – Súbory typ shape (ESRI) sa exportujú do zip súboru.
- CSV – textový súbor s položkami oddelenými čiarkou. Tento súbor môžete otvoriť napr. v programe Excel.
- KML – súbor, ktorý môžete otvoriť v programe Google Earth
- GeoJSON / ArcGIS JSON – súbory vhodné pre špecializované GIS softvéry
- DXF – súbor vhodný pre špecializované CAD softvéry
- TXT – jednoduchý zoznam súradníc bodov v JTSK (názov / Y / X / výška resp. kód) s možnosťou importovať kladné aj záporné súradnice. Oddeľovač položiek musí byť medzera alebo tabelátor.
Ponuka formátov, do ktorého sa exportované dáta uložia závisí od typu vrstvy (bodová, líniová alebo plošná), z ktorej dáta exportujete.
Import prvkov
Okrem pridávania prvkov do vrstiev meraním, alebo kreslením na mape, je možné prvky do vrstiev aj importovať z vhodných formátov súborov. Pre optimálny výkon aplikácie MAPUJ sa neodporúča importovať viac ako 1.000 prvkov do jednej vrstvy. To platí hlavne pre Androidové zariadenia s menším operačným výkonom.
Aplikácia MAPUJ podporuje momentálne nasledovné formáty súborov pre importovanie:
- Pre bodové vrstvy: SHP, CSV, KML, GeoJSON, DXF, TXT
- Pre líniové a plošné vrstvy: SHP, KML a GeoJSON, DXF
Súbory týchto formátov je možné importovať z:
- vnútornej pamäte zariadenia resp. SD karty v zariadení (to záleží od toho, kde je aplikácia MAPUJ nainštalovaná). Súbory na importovanie musia byť najskôr nakopírované do adresára Mapuj / Import.
- príslušného priečinka vášho konta Dropbox.
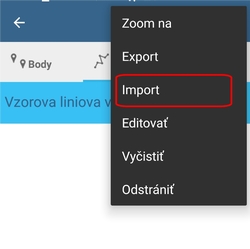
Ak chcete importovať prvky niektorej vrstvy, choďte v Menu do Správy vrstiev, vyznačte želanú vrstvu a kliknutím na ikonu ![]() vpravo hore rozbaľte menu, z ktorého vyberte voľbu Import.
vpravo hore rozbaľte menu, z ktorého vyberte voľbu Import.
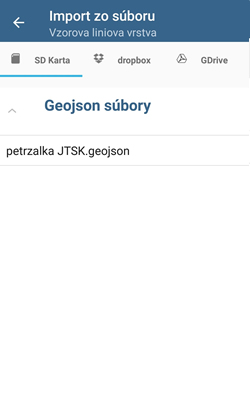
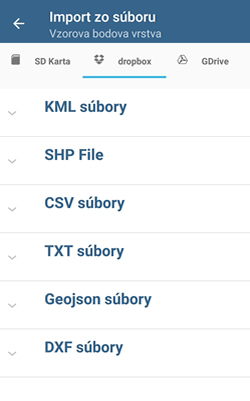
Vyberte, či chcete importovať súbor z SD karty/zariadenia alebo z priečinku Dropbox.
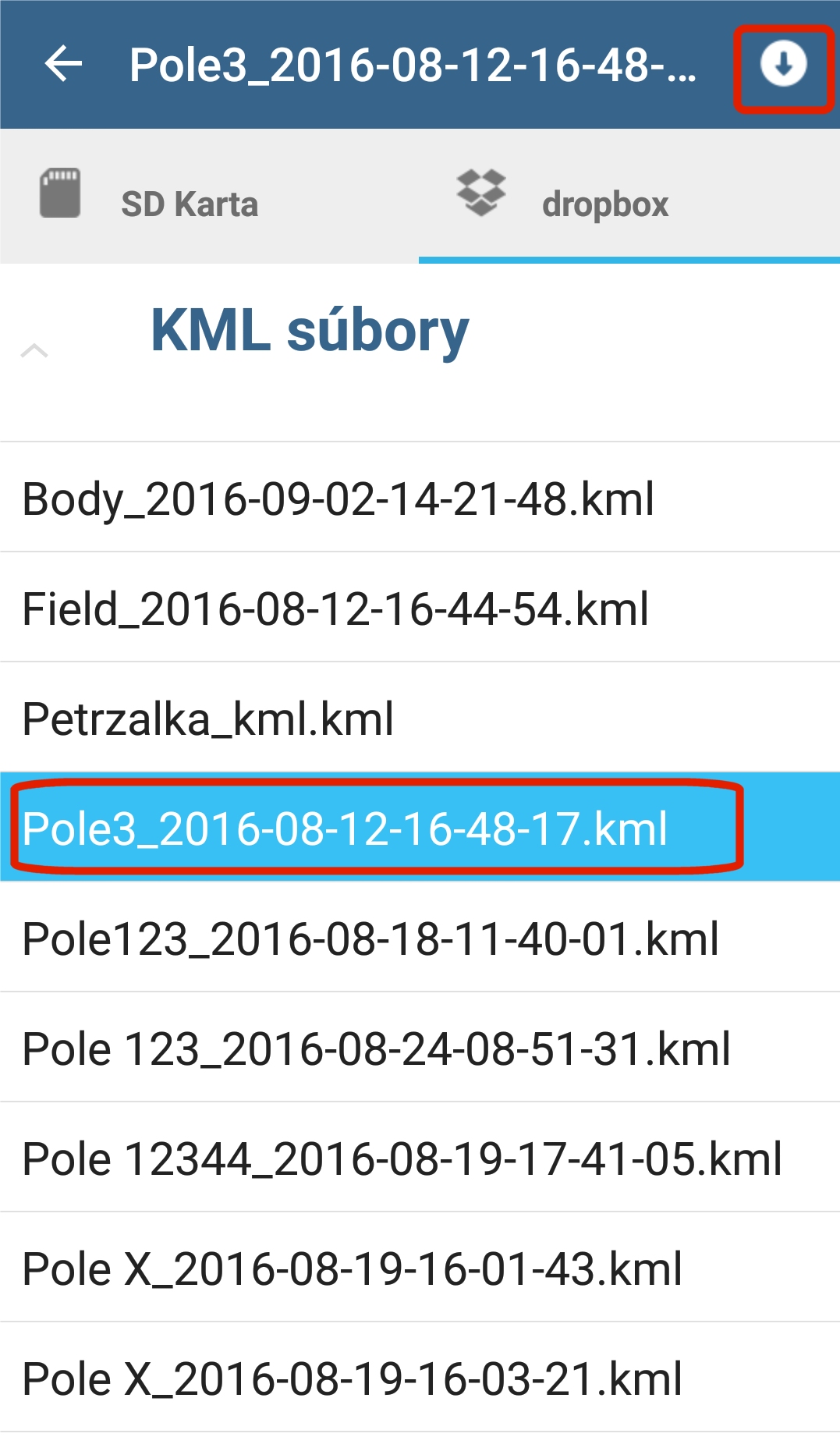
Vyznačte súbor, ktorý chcete importovať a kliknite na ikonu ![]() vpravo hore.
vpravo hore.
Uvedomte si, že do vrstvy určitého typu je možné naimportovať len prvky rovnakého typu. Ak napr. súbor vo formáte KML, DXF alebo GeoJSON obsahuje bodové, líniové aj plošné prvky, do plošnej vrstvy v aplikácii MAPUJ sa z nich naimportujú len plošné prvky.